There are a number of useful tools available when managing libraries. These might be used globally (all of a server’s libraries), on a single library, or on a single item within a library.
Global Library Actions
Global actions affect all libraries for the currently selected Plex Media Server. If you have several servers, they will affect only the currently selected server. To select a server, click its name in the settings menu.
Add a New Library
To add a new library:
- Open the settings menu by selecting

- Ensure the correct Plex Media Server is selected in the settings menu
- Navigate to Libraries under the Manage section of the settings menu
- Select Add Library
- The Add a Library pane opens
Related Pages: Creating Libraries
Edit Libraries
Editing a library lets you change things like the name, Scanner, Metadata Agent, etc. To do this:
- Mouse over a library in the navigation sidebar
- Click the
 button next to the library, select Manage Library, then
button next to the library, select Manage Library, then Edit
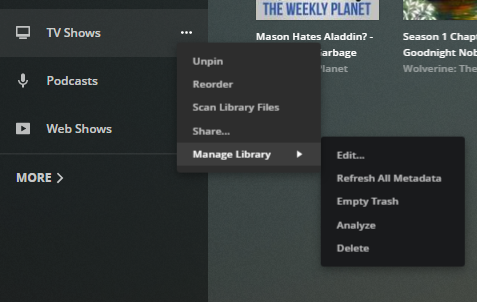
Alternatively, libraries can be edited from the settings menu:
- Open the settings menu by selecting

- Ensure the correct Plex Media Server is selected in the settings menu
- Navigate to Libraries under the Manage section of the settings menu
- Hover over the desired library and select edit
Related Pages: Editing Libraries
Additional Global Library Actions
Within the Libraries section of the settings menu:
Scan Library Files
The Scan Library Files option lets you scan all of your libraries on that server at once for new content.
Related Pages: Scanning vs Refreshing a Library
Individual Library Actions
After you select the ![]() button next to the selected library in the navigation sidebar on the home screen, you can perform several actions on that specific library.
button next to the selected library in the navigation sidebar on the home screen, you can perform several actions on that specific library.
Unpin/Pin
Add or remove an item from the initial list of sources in the navigation sidebar. Unpinned items can still be found within the More section.
Reorder
Switch to the reordering menu to drag each pinned item into a new order.
Scan Library Files
The Scan Library Files option lets you update the selected library and scan for new content.
Related Pages: Scanning vs Refreshing a Library
Share…
This is a shortcut to create a new share with a friend.
Related Page: Managing Library Access
Manage Library
After you select the ![]() button next to the selected library in the navigation sidebar on the home screen, followed by the
button next to the selected library in the navigation sidebar on the home screen, followed by the Manage Library option will allow you to access a few additional actions
Edit Library
This allows you to edit the library to change things like the name, folder locations, advanced settings, etc.
Related Pages: Editing Libraries
Refresh All Metadata
Refresh the metadata for the entire library. This will fetch fresh metadata for all contents in the library, including items that already have metadata.
Related Pages: Scanning vs Refreshing a Library
Empty Trash
If a library has items in the Library Trash, this option will empty the Trash for this particular library.
Related Page: Emptying Library Trash
Analyze
Run an analysis on all of the items in the library.
Related Pages: Analyze Media
Delete Library
Delete the currently selected library.
Warning!: Be careful deleting a library! If you do so and then add the library again, you will have to fetch new metadata, perform new analysis on the files, etc.
Related Pages: Deleting Libraries
