How to Report an Issue
If you believe you have found an issue/bug in Plex Web App, please report it as follows:
- Search the forum to ensure the issue is not already logged by someone else
- Enable debug logging in Plex Web App (see below)
- Reproduce the problem
- Post a new topic in this forum and attach the log (do not paste the log contents into the post). See below for obtaining the log file.
For assistance attaching the file, please see How do I attach files in the forums?
In some cases, you may be requested to get “Console” logs, which can gather information that it isn’t possible for the normal app logs to capture sometimes.
Logs for the Plex Web App Itself
How to enable Debug Logging
- Open Plex Web App
- Go to Settings > General > Show Advanced
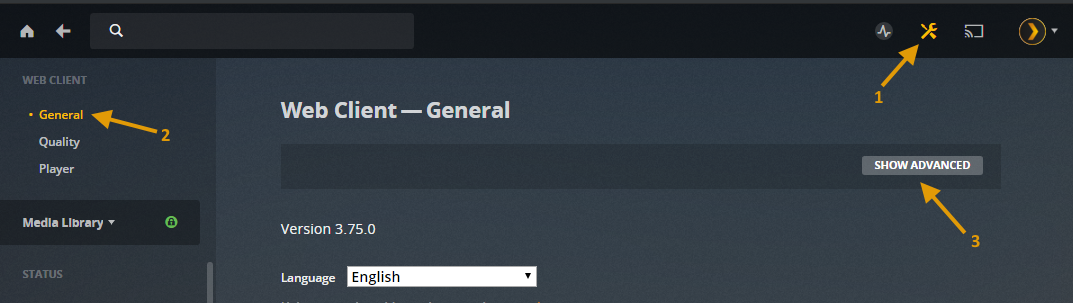
- Select Debug from the left menu
- Choose Enabled from the Debug Level dropdown menu and then click the Save Changes button
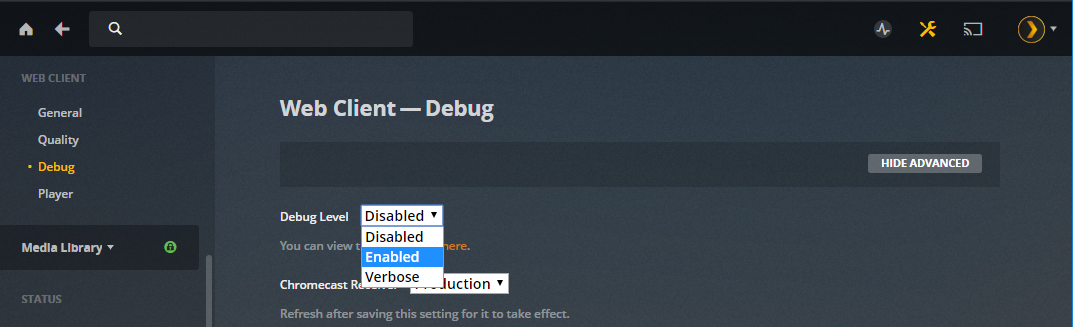
Accessing and Saving the Log Information
Once you’ve reproduced the issue, go back into Settings > General > Show Advanced > Debug.
Click the here link in the “You can view the debug logs here.” text. This will take you to a page showing the logging information.
Tip!: You can also manually adjust the URL to https://app.plex.tv/desktop#!/logs and hit <enter> to get to the logs. You must do that in the same browser window.
- Click in the main log area and select all the text via CTRL-A (or CMD-A for OS X systems)
- Copy the log information via CRTL-C (or CMD-C for OS X systems)
- Paste the log information into a new text file, which you can open with a standard text editor (Notepad, TextEdit, etc.)
- Save the text file containing the log information and give it a descriptive name
Console Logs
In some cases, it may be possible to get additional useful information from the web browser console itself. This can capture information that it isn’t possible for the normal Plex Web App logs to include. For this, we’ll provide instructions for doing so using the Chrome browser, where doing so is rather straightforward.
Related Page: Chrome Browser
Using the Chrome browser, open the Plex Web App and then go into the area in your library in question. For instance, if you’re having playback issues, then go into the details page for the library item. Now, right-click on the page and choose Inspect Element.
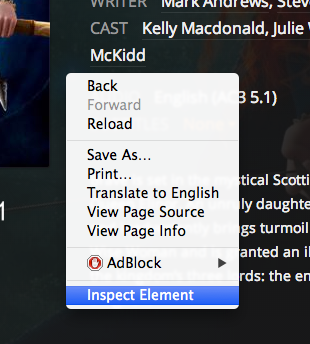
A new “Developer Tools” window or area should now open for you. Choose the Console tab at the top and then use the Clear button to clean things up.
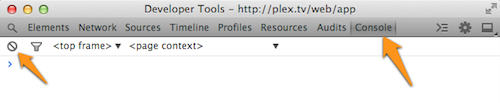
Now, go ahead and reproduce the issue. For instance, if you’re having playback issues, try to start playback and you should see some details appear in the Console. With successful playback, for example, it might look like this:
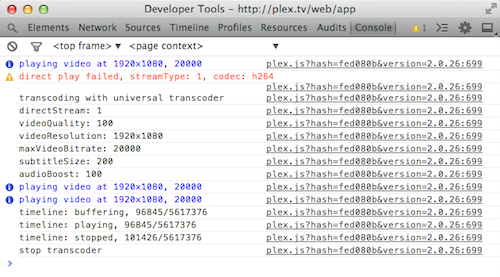
Once you’ve reproduced your issue:
- In the Console window, select all of the output from your reproduction
- Copy the log information via CRTL-C (or CMD-C for OS X systems)
- Paste the log information into a new text file, which you can open with a standard text editor (Notepad, TextEdit, etc.)
- Save the text file containing the log information and give it a descriptive name
You can now provide that text file of the Console output as requested.
