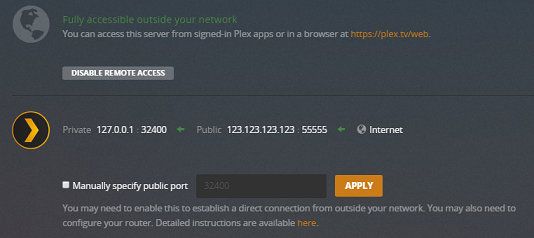Enable access to your Plex Media Server from outside your local network so that you can reach it when away from home or for sharing content with family or close, personal friends. You can do this under Settings > Server > Remote Access in Plex Web App.
Related Page: Requirements for Remote Playback of Personal Media
Tip!: While anyone is able to enable Remote Access to allow browsing from their server when away from home, the ability to stream or play content remotely does have restrictions. See our “Requirements for Remote Playback of Personal Media” article for more details.
Quick Guide
Prerequisites
Before proceeding:
- Ensure your Plex Media Server is signed in to your Plex account (Remote Access requires signing in)
- For automatic configuration, make sure your router supports “UPnP” or “NAT-PMP” functionality
- If you are manually forwarding a port, set that forward up beforehand and make sure you know the external port number which you are forwarding (remember that you need to forward the external port you choose to internal port
32400for the internal IP address of the device running Plex Media Server)
Enabling Remote Access
If Remote Access is currently disabled, then use the Enable Remote Access button to trigger your server to try to configure a connection. The server will attempt to automatically configure a connection through your router using UPnP or NAT-PMP first.
If you’ve instead already manually forwarded a port, you can enable the Manually specify public port box, enter the external port for the forward you set up, and then Retry the connection.
Tip!: You can find more details about the actual settings on this screen below.
Troubleshooting Problems
In some cases, automatic configuration for Remote Access may fail. You may also experience issues if your computer is in a “Double-NAT” situation, if a manual port forward has been misconfigured, or in some other situations. When encountering issues, we recommend starting with our detailed “Troubleshooting” article. Our friendly forums are also a great resource for help investigating an issue you’re experiencing.
Related Page: Troubleshooting Remote Access
Related Page: Plex Forums
Normal Settings
The information displayed by default will depend on the current state of the Plex Media Server. Unless disabled, your Plex Media Server will attempt to set up Remote Access for you.
Remote Access Connection Status
Successful
For many users, the automatic mapping will work and you’ll see that Remote Access is enabled.

Unsuccessful
In cases where setup was unsuccessful, the page will let you know that Remote Access is not set up.
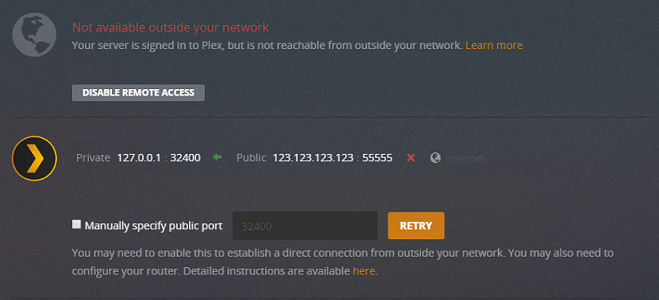
Manually specify port
If the automatic port configuration for connecting to plex.tv fails (or if you otherwise simply prefer to set up your port forward manually), you can manually specify the port using this setting. Our “Troubleshooting” article (linked below) has more details about how to set up a manual port forward.
Note: If you manually forward a port in your router then you MUST enable this setting or else your server will continue to try and automatically map the port and will almost certainly fail.
Related Page: Troubleshooting Remote Access
Disabled
If you’ve intentionally disabled Remote Access, you’ll see that reported, along with the option to enable access.
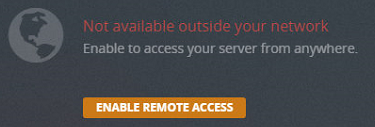
The Enable Remote Access button there will trigger the server to attempt to enable Remote Access again.
Internet upload speed
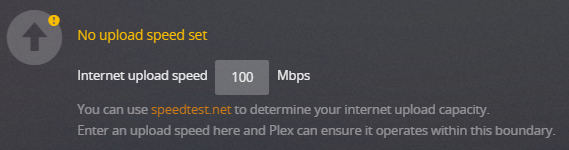
This should be set based on the upload speed available on your server’s internet connection, specified in Mbps (Megabits per second). Most people will determine this value based on testing their upload speed using a service such as speedtest.net. You would set this to no more than the “upload” speed returned by such a test.
Tip!: This “Internet upload speed” setting requires an active Plex Pass subscription for the Plex Media Server admin Plex account.
Note: If you have Downloads-related uploads occurring (e.g. using Downloads over a mobile connection or WiFi at a remote location), that upload traffic will automatically scale back if upload bandwidth is needed for regular streaming playback. Downloads upload traffic will use whatever bandwidth is left up to the max you set here.
Related Page: Server Settings - Bandwidth and Transcoding Limits
Limit remote stream bitrate

You can set the maximum speed at which any individual playback stream can upload. For instance, you might decide that you don’t want any individual remote stream to go over 4 Mbps, even if you have a higher total internet upload speed, thus allowing multiple streams.
Tip!: This “Limit remote stream bitrate” setting requires an active Plex Pass subscription for the Plex Media Server admin Plex account.
Related Page: Server Settings - Bandwidth and Transcoding Limits
Advanced Settings
Click on the Show Advanced button in the settings area to toggle display of advanced settings. Be careful when adjusting or using advanced settings.
The information displayed by default will depend on the current state of the Plex Media Server.
Server Mapping
The server mapping area will show whether or not a connection has been established between your server computer (Private), your router/modem (Public), and the internet in general. When IP values for your private and public IPs are known, they will be displayed.