Most people attempting to enable Remote Access for their Plex Media Server shouldn’t run into issues. However, if you do encounter trouble, this page should help provide troubleshooting information to assist you in resolving the issue.
Related Page: Remote Access
If you receive a Not available outside your network error, there are several things you can check.
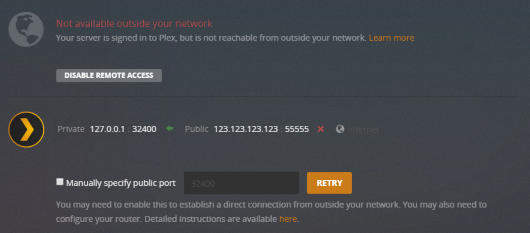
Some are a little complex and if you have trouble understanding things, please visit the Plex forums where staff and friendly community members can assist.
Related Page: Plex Support Forums
Tip!: You can also check out the “The Basics of Remote Access Troubleshooting” forum topic for additional tips and information.
Checking Automatic Configuration
Enabling Remote Access to connect your server with plex.tv works best with modern routers that support uPnP or NAT-PMP auto-configuration. These allow an application like Plex Media Server to automatically configure a forwarded port on the router without you needing to do anything. Not all routers have these protocols, and some have implementations that don’t work so well. If enabling Remote Access isn’t successful for you automatically:
- Find your router’s user manual or on-line documentation
- Check whether your router supports UPnP or NAT-PMP
- If they do, you may need to switch the feature on in the router’s software
- If the services are enabled, try toggling them off and then back on again and try to connect the server once more
- If your computer has a firewall, proxy, ad-blocking software, anti-virus software, or similar installed, try temporarily disabling them and then attempt to connect the server again
Sometimes, older routers offer UPnP support that may not work with new applications. If you cannot get the router to automatically configure the port-forward, you can seek help from the manufacturer or other forums. There may be upgraded firmware that fixes the issue.
If disabling the firewall allows successful publishing, you need to add the Plex Media Server to the firewall’s allowed list. Consult the firewall’s user manual.
If you exhaust all possibilities, you will need to set up a manual port forward.
Related Page: Plex Support Forums
Related Page: What network ports do I need to allow through my firewall?
Manual Port Forwarding
If you need (or wish) to manually forward the port that Plex Media Server uses in your router, this is typically straightforward and fairly easy to do. This is not an inferior configuration, it just takes a little more work. To configure the manual port-forward:
Make Sure your Server’s Local IP Address is Static
In order to forward a port, you need to know to where you want it forwarded. In this case, that means you need to know the local network IP address of the computer running your Plex Media Server. Naturally, you don’t want that local IP address to change, so you’ll need to be sure that the computer always uses the same local IP address. The two general approaches are:
Reserve the IP in your Router
You can set up your router so that it will always assign the same IP address to the computer when it connects. This is generally the more elegant solution. Specific instructions are beyond the scope of what we can provide as they will vary depending on your particular router and situation.
Related Page: Lifehacker: How to Set Up DHCP Reservations
Related Page: Networking with Address Reservations
Assign a Static IP on the Computer
Alternatively, on the computer running the server, you can choose to manually assign your network information rather than let it be automatically configured. You can consult your operating system help or various websites for details on how to do so. Some quick resources that may help:
Related Page: PortForward.com: Setting a Static IP
Related Page: How to Assign a Static IP Address in Windows
Related Page: How to Assign a Static IP Address in macOS
Related Page: How to Assign a Static IP Address in Ubuntu
Forward the Port in the Router
In order to forward a port for Plex Media Server, you’ll need three main pieces of information:
- WAN/External Port: Port 32400 (TCP) is default, but you can generally use any available port in the 20,000 to 50,000 range.
- LAN/Internal Port: This will always be 32400.
- IP Address: The local IP Address of the computer running the Plex Media Server. This is what you did above.
Important: While you can choose any valid WAN/external port number you desire, the mapping for the LAN/internal port must always be 32400 (TCP).
Remember that we’re talking about forwarding ports for app access here. This is not the same thing as enabling remote management of your router itself.
You want to map the WAN/External Port (TCP) you choose so that it points to LAN/Internal Port 32400 (TCP) for the server’s local IP address. Consult your router’s manual for instructions on how to forward a port. There are also numerous online resources you can use.
Related Page: PortForward.com: Port Forwarding Guides for Plex Media Server
Warning: The PortForward.com website may offer to sell you an application. It is not necessary. Simply close the offer and you can continue on to the instructions.
You can test your manual port forward by visiting CanYouSeeMe.org and entering the WAN/External port you chose earlier.
Set the Plex Media Server to use the Port
Once you’ve set up the port forward in your router, you’ll need to tell your Plex Media Server to use it. To do so:
- Open Plex Web App and make sure you’re signed in to your Plex account on the server under Settings > Server > General
- Go to Settings > Server > Remote Access
- If needed, toggle the Show Advanced button to ensure the appropriate options are visible
- Enable the Manually specify public port checkbox
- Enter the WAN/External Port you previously set up into the box
- Use the Retry or Apply button

Important: If you do not enable the Manually specify public port checkbox, your server will not use the specified port.
Manual Port Forwards for Multiple Servers
If you have more than one Plex Media Server to connect on your local network, you can set up Remote Access for all of them. Things work basically exactly as outlined above, except that you will need to choose a unique external port number for each server. To do this:
- Choose a different unique port number for each of your Plex Media Servers
- Remember, you must use a different WAN/external port for each server connection you want to have here. For instance, you could use ports 32401, 32402, etc.
- Forward that unique external port number to LAN/internal port 32400 for the local IP address of the corresponding computer running that Plex Media Server – follow the previous instructions
For example, imagine you have two computers running Plex Media Servers and their internal IP addresses are “192.168.1.11” and “192.168.1.22”. In that situation, you might set up forwards such as:
Server 1
IP Address: 192.168.1.11
WAN/External Port: 32401
LAN/Internal Port: 32400
Server 2
IP Address: 192.168.1.22
WAN/External Port: 32402
LAN/Internal Port: 32400Common Problems
Calling these situations “common” is perhaps overreaching. However, these are things that can cause problems even when you set up a manual port forward.
Double-NAT
NAT (Network Address Translation) allows sharing a single internet connection with many computers. This will virtually always be used for home internet connections. Routers/modems that allow multiple computers to be connected–either over ethernet or WiFi–will use NAT to do this sharing.
“Double-NAT” is when you have 2 devices on the network, both handling NAT services in two levels. For example, you might have a WiFi router plugged into a modem from your internet service provider, where both the modem and the router are providing NAT services. Double-NAT will interfere with the server attempting to create automatic connections. It can also arise when the Public IP Address assigned to you by your ISP is itself behind a NAT service. An example of this is Carrier Grade NAT (CGNAT).
Detecting Double-NAT
First, you’ll need to look in the settings for the router to which your server computer/device is connected (so, from the previous example, you’d be looking at your WiFi router’s settings and not the service provider’s modem settings). Find your router’s WAN/Internet/External IPv4 address. This is usually found on a “status” page in the router settings.
Second, visit a site such as WhatIsMyIP.Host and note the IPv4 address shown there.
- If the two IP addresses match, you are not in a Double-NAT situation
- If the two IP addresses do not match, then you probably are in a Double-NAT situation
- This test would also identify if your ISP has put you behind a CGNAT. CGNAT can be identified by checking the ISP modem/router public IP Address and if it is within the CGNAT range of
100.64.0.0 - 100.127.255.255
Fixing Double-NAT
In Double-NAT situations, one of the devices can often be set to Bridge Mode so only one of the devices is providing NAT services. Alternatively, it might be possible to set up a port forward (see below) on all NAT devices so that the network requests are correctly sent through. Possible things to try:
- The best solution here is usually to contact your internet service provider and ask them to assist you with setting their modem/router to Bridge Mode.
- You can try putting your own router in to Bridge Mode and let your service provider’s modem/router handle NAT.
- You can try to set up a port forward in the service provider’s modem/router (in addition to your own). The process is similar to what was outlined earlier, except that you’re using your router’s WAN/Internet/External IP address where you would otherwise enter the local IP address. (See above for information about port forwarding.)
- If you are behind Carrier Grade NAT service, then you would need to check if your ISP has an option for you to use (or purchase) a static Public IP address which would bypass CGNAT.
Related Page: Plex Support Forums
Related Page: PortForward.com: Double Router Forwarding
IPs Being Blocked
In some cases, you may have a firewall or something else on your computer/network that may be blocking a network connection that’s required for Plex and your server to test whether Remote Access is working correctly for you. This is most likely to occur for users running “advanced” firewalls, such as pfSense or similar.
Whenever you open your server settings or visit your Remote Access settings page, your server makes a HTTP request to our plex.tv service. That service then has a worker try to reach out to your server, using the supplied remote connection information, to see whether it’s accessible. Those workers are part of a cluster of nodes, which can change over time and thus the source IP for the worker that’s trying to connect with your server can also sometimes change.
We’ve made an automatically-updated list of IPs that might be used for the connection attempt available. You’ll want to ensure that your firewall is not blocking connections from these IPs.
Note: As mentioned, the list of IPs can potentially change at any time, as we grow or shrink the cluster.
Related Page: Current Worker IP Addresses
Jumbo Frames
If you’re using “jumbo frames” for traffic outside your local network, you will likely encounter issues with enabling Remote Access. In technical terms, a “jumbo frame” is when you have your computer/network set to use a MTU size greater than 1500 bytes.
Related Page: Wikipedia: Jumbo frames
Related Page: Network World: Jumbo frames
Jumbo frames (MTU over 1500) are almost never enabled by default. When enabled, it’s typically done through the network configuration on the computer itself. If you’re experiencing issues and have jumbo frames enabled, you should try disabling them and switching back to standard 1500 MTU sizes. A search engine such as Google will usually be handy in this situation as specifics can vary greatly from one computer to another.
Two of the other common symptoms caused by jumbo frames being enabled are:
- Your server showing as remote access successfully set up with a green checkmark, but still is not actually available remotely
- Being able to share only one or some (but not all) of your libraries when setting up a share
Xfinity xFi
Advanced Security
Users who have installed and enabled the xFi Advanced Security feature for their Xfinity internet service will often find that it is blocking the connections for their Remote Access. Unfortunately, the way that security service has been implemented means that it is not currently possible to specify any kind of lasting exception or exclusion to allow Plex Media Server to offer Remote Access.
Users who have the xFi Advanced Security installed and who wish to set up Remote Access with Plex Media Server have no option but to disable the Advanced Security feature, unfortunately. (At least until such a time as a change is made to the feature, such that a lasting exception/exclusion can be set for Plex Media Server.)
Information on how to disable the Advanced Security feature can be found in Xfinity’s “Using Xfinity xFi Advanced Security” article.
Related Article: Using Xfinity xFi Advanced Security
Xfinity xFi Port Forwarding
Port forwarding for Xfinity service is done through the xFi website, rather than directly on the router. In cases where you are unable to manually add a port forward for Plex, you may need to reset the DHCP reservation and avoid using IPv6, then try to set up the port forward when the device/computer appears in the port forward list. DHCP reservation / static IP can be reinstated once the port forward is in place, if desired.
