In supported players, Plex will try to automatically determine the connection speed between the player and the Plex Media Server. This helps provide the best playback quality that can be achieved between those two devices. In cases where the connection speed changes after playback is started, it can also suggest instanced where changing the playback quality can help you (e.g. give you a better quality if the connection has improved or lower the playback setting if the connection has worsened, so playback can continue without buffering).
Current app support:
- Android TV
- PlayStation 5 (PS4 is not supported)
- Plex HTPC for Windows/Mac/Linux
- Roku
- Smart TV (LG, Samsung, and VIDAA from supported models )
- Xbox
Quality Settings
Global Quality Settings
These settings can be found under either Settings>Quality or Settings>Video in player apps.
- Quality Suggestions: is a toggle and will be enabled by default.
- Maximum Remote Quality: This new setting appears when the Quality Suggestions option is enabled. By default, Maximum Remote Quality is set to unlimited and acts as a global cap. Users on metered connections with their ISP may want to lower this.
When the Quality Suggestions option is enabled, it also removes the following settings (which are no longer applicable when Quality Suggestions is enabled):
- Remote Quality
- Adjust Automatically
- Play Smaller Videos at Original Quality
Tip!: Setting “original” or “maximum” quality does not guarantee that the media will never need to be transcoded by the server. Besides needing to transcode for a different quality, a transcode could also be required to ensure playback compatibility with the client player (e.g. incompatible video, audio, or subtitle streams).
Suggestion Prompts
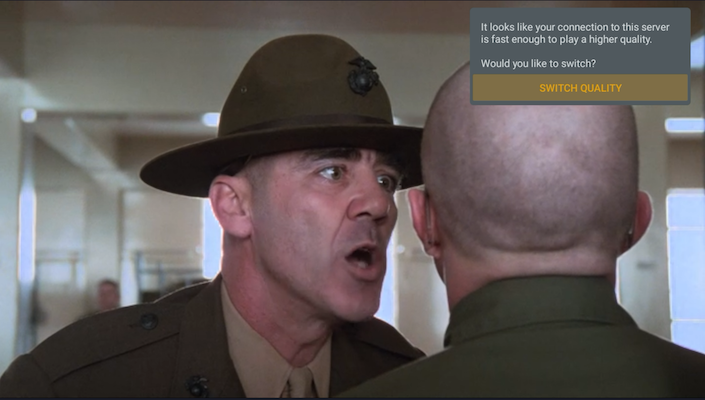
Monitoring Bandwidth to Make Suggestions
There are many possible factors that affect available bandwidth on the either end of the connection. A server admin may also play video games at home and have their router set to prioritize traffic to their game while playing, or multiple other users start watching things remotely from the server as well.
When playing content, the client will track the bandwidth of the video as it loads from the remote Plex Media Server. It will save the last known bandwidth from that particular Plex Media Server for future use.
- If the video requires a lower playback speed than the monitored bandwidth and the Maximum Remote Quality, you won’t see anything happen and it will play back at original quality of the video.
- If the media requires a higher playback speed than the monitored bandwidth or Maximum Remote Quality it will ask if you would like to lower the playback quality for that session. The Plex Media server will need to transcode the media to do that.
- If there are 3 consecutive buffering events, that is likely due to decreased bandwidth. If this happens, the app will ask you if you would like to lower the playback quality for that session.
- If you choose to switch to a lower quality this will ask the server to transcode.
- If you hit back or ignore the suggestion it will not ask again for that playback session.
- If playing back is being transcoded at lower quality than the file and a bandwidth increase is detected, the app will ask if you would like to increase the quality of that session to one the bandwidth monitor thinks it can handle (up to the Maximum Remote Quality).
When Plex Can’t Monitor Bandwidth During Playback
Unfortunately, not all devices or platforms support the ability for us to monitor the connection bandwidth during playback (mostly LG and older Samsung model televisions). For these devices, the app will do a connection test before playback or use the last known bandwidth from that Plex Media Server, so it does not run the test every time.
- If last seen bandwidth is higher than current item’s required playback bandwidth, check if it’s been more than 7 days
- If last seen bandwidth is less than current item’s required playback bandwidth, check if it’s been more than 24 hours
