Looking for a basic primer on digital audio?
Audio configuration settings are advanced settings. You’ll configure audio settings under:
- Navigate to Settings
- Press `Show Advanced`
- Select `Player` from the list of sections on the left of the screen
You should see settings similar to the below:
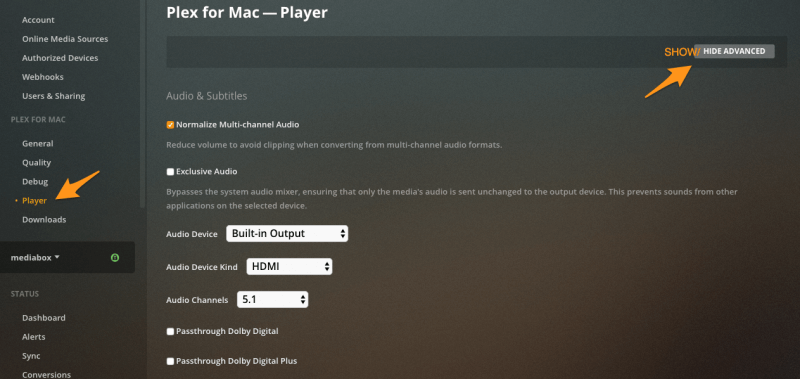
Setting Plex Audio Preferences
Let’s go over the settings to understand.
Normalize Multi-channel Audio
Enabled by default. When downmixing from multi-channel audio to fewer channels, Plex will try to level volume across channels to make the speech more audible. This applies to playback of all music and video using direct play, direct stream, or transcoding.
- Try disabling this setting if you hear distortion.
Exclusive Audio
Disabled by default. When enabled, Plex requests the operating system to prevent other applications from using the same audio device. It does not prevent other applications from using other audio devices for output.
- Only enable this setting when `Audio Device` is set to a specific audio device which is not the default audio device used by the operating system.
- Enable this setting, on Windows, when using the `Passthrough` configuration settings when a specific audio device is selected.
- Enable this setting, on Windows, to bypass the operating system’s audio mixer.
- Enabling this setting can have unexpected side effects on other applications. Other applications may encounter an error when trying to output audio to a device which Plex has requested exclusive access to.
Audio Device
Select a specific audio device if you plan to passthrough audio. This is set to Auto select device by default. The automatically selected device is the same device currently used as the default audio device by the operating system. Additional configuration options are revealed when a specific audio device is selected.
Audio Device Kind
The kind of audio device configured is used to determine how audio channels and passthrough codecs are configured. (Must select a specific audio device first to see this menu)
- Basic: You connect something to the headphone jack or using built-in speakers on your laptop/computer.
- Optical (S/PDIF): These connections most commonly use a S/PDIF connector. This is built-in to all Macs and most other modern motherboards have it as well. The S/PDIF protocol can play 5.1 with two data formats: Dolby Digital (AC3) or DTS.
- HDMI: This handles both video and audio and is the best choice if you want to have full passthrough codec support. HDMI has the most available bandwidth in its current form and handles many formats natively.
Audio Channels
Set this match the speaker configuration of the selected audio device. This setting helps Plex downmix multi-channel audio intelligently.
- This configuration is only honored when not using passthrough. Passing through audio streams untouched precludes downmixing.
Passthrough Codecs
Audio streams encoded with certain codecs can be passed through, untouched, to the selected audio device. Supported codecs vary based on the selected Audio Device Kind.
- Enable passthrough codecs intentionally. Streams with codecs not selected for passthrough are provided to the output device as PCM audio.
- Selecting a passthrough codec which cannot be decoded by the selected audio device may result in playback issues. Example issues include silence, noise, and playback stuttering.
Tip!: We do not recommend enabling passthrough as the first thing you do. Only do that if you are very well informed about what it entails, because it’s probably not what you want here. Plex has the capability to perfectly decode most “HD audio” formats.
Troubleshooting
Still having problems? No audio?
Start your testing by unchecking all passthrough formats. If things work, enable options one at a time until you determine which causes problems.
Still having problems after that?
Make sure to screenshot your configuration, collect the most recent app log file, and create a new thread in our forums.
