Overview
To create a library, launch the Plex Web App then:
- Click
 to open the settings menu
to open the settings menu - Ensure that the correct Plex Media Server is selected within the settings menu
- Select Libraries under the Manage section of the settings menu
- Click Add Library
- Choose the library type from the selection
- Name the library and choose the language to use for information gathered from the internet. Click

- Next, add the folders with the media files. Click

- Choose the folder to add then click
 . To remove a folder, click
. To remove a folder, click 
- Once you’ve added all the source folders for this library, click

Tip!: If adding a new library to an existing server, you may need to restart a client/player app to pick up the new library.
Related Page: Opening Plex Web App
Detailed Information
Select type
You’ll first need to set some general information for the library.
Select a type of media for this library
Choose the basic type of media this library represents.
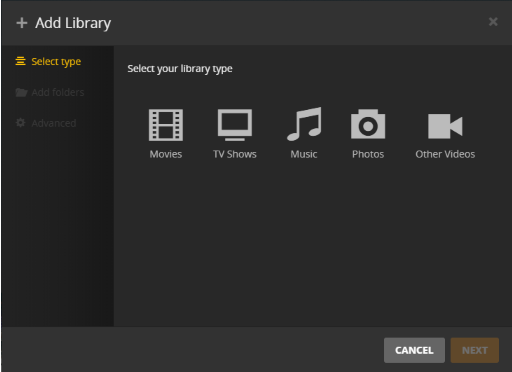
Available choices:
- Movies
- TV Shows
- Music
- Photos
- Other Videos
Once you’ve selected the library type, you’ll be able to change the name and language.
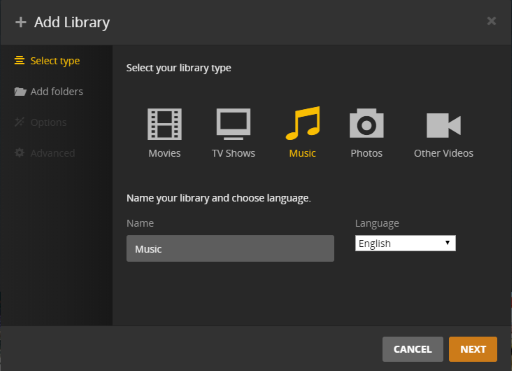
Name
Enter a name for your library.
Language
Each library has a language that controls the information gathered from the internet. If a library’s language is set to French, for example, the French plot summary, etc., will be downloaded when available.
Add folders
Select the folders where your content is located. Content in the folders must prepared like the examples linked on the Add folders tab. More information is available in the Your Media section.
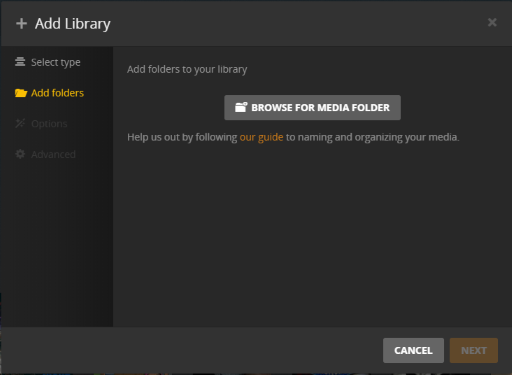
Use the Browse for Media Folders button to open a dialog where you can browse to the location or enter the path.
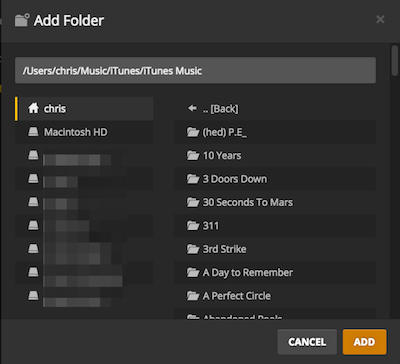
You can specify one or more content locations. If you specify multiple locations, content will all be consolidated together for your library.
Do NOT use the root of your drive such as D:/ as a folder location. It will cause various problems. Make an appropriate folder and put your media in that, such as D:/Movies.
Advanced
Most users won’t need to alter the Advanced options, but they’re available when necessary. The options available will vary depending on the type of library you selected.
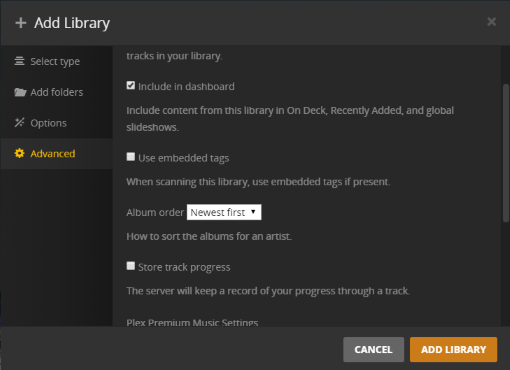
Advanced (Common)
Many advanced options are common between library types.
Note: The Scanner and Agent settings are not available when using a Premium type music library.
Scanner
Choose the Scanner to use with your library. Scanners analyze the folder structure and filename of your content for information about that particular item. The default Scanner is automatically selected when you create the library but you can change it if necessary. To change the Scanner, click the dropdown and select the one you want to use.
Related Page: Scanners & Agents
Agent
Choose the Agent to use with your library. Agents take the information from the Plex Scanner, then search local media and internet sites for metadata about the media. The default Agent is automatically selected when you create the library but you can change it by clicking the dropdown and selecting the one you want.
Related Page: Scanners & Agents
Search Include/Exclude
This setting determines whether content from this library will be included in global search or not. If disabled you can only search the library when in the libraries screens
Advanced (Movies)
Enable Cinema Trailers
Determine whether or not the Cinema Trailers feature will be available and active for this library.
Settings to control actual playback are available in the Plex apps themselves.
Related Page: Cinema Trailers, Extras, & Related Albums
Enable video preview thumbnails
Choose whether or not video preview thumbnails will be generated for this particular library if the main setting is enabled for the Plex Media Server. If you wish to have video preview thumbnails for a particular library:
- Enable the main setting under Settings > Server > Library
- Enable this advanced per-Library setting
Similarly, if you want video preview thumbnails generated in general but not in a particular library, then you can disable it for that specific library.
Related Page: Library
Related Page: Video Preview Thumbnails
Agent Settings
Settings related to the current Agent may also be exposed here.
Tip!: While these settings are exposed for the library, the selected values will take effect for all libraries using that agent.
Use original titles
Use the original titles for all items, regardless of the library language.
Find extras (Plex Pass required)
When enabled, trailers and extras will automatically be retrieved for your movies when available. (Plex Pass required)
Only show trailers
When enabled, extras that are not trailers will be skipped. (Plex Pass required)
Allow red band trailers
When a “red band” trailer is available, use that when adding a trailer to your library. (Plex Pass required)
Localized subtitles
When available, include additional extras that have subtitles matching your library’s language. (Most users will prefer to not have this enabled.) (Plex Pass required)
Advanced (Music)
Import from iTunes
Enabling this option will attempt to import your music playlists from iTunes. It will also import your ratings, the date you added the music, as well as play and skip counts for tracks in your library.
This option requires that iTunes be installed in the default location on the computer running Plex Media Server.
Use embedded tags
When scanning this library, base the content matching only off of the embedded metadata tags (e.g. ID3 tags for MP3 files.).
Store track progress
The server will remember where you left off in a track. Playing that track in a supported app will then resume from where you left off.
Agent Settings
Settings related to the current Agent may also be exposed here.
Tip!: While these settings are exposed for the library, the selected values will take effect for all libraries using that agent.
Use genre tags from Last.fm
When this option is enabled, genre information from Last.fm will be used instead of embedded metadata. (Available when using the “Last.fm” agent.)
Download concert information
Upcoming concert information can be gathered from Last.fm. When available, it can be displayed on the artist’s page.
Download popular track information
Gather data from Last.fm about which tracks for particular artists are most popular. When available, those popular tracks are displayed on the artist’s page.
Download album reviews
When this option is enabled, album reviews from Gracenote will be gathered when available. (Available when using the “Plex Premium Music” agent.)
