Trailers & Extras
Movies (and occasionally TV shows) can have “extras” associated with them. This could simply be a trailer or they could also include things like deleted scenes, a gag reel, behind the scenes, or more.
![]()
If you have your own media files for trailers or extras, you can add those to your library yourself.
Have Plex Automatically Add Trailers & Extras For You
Users with an active Plex Pass subscription can automatically have extras added for movies in their library. These extras are sourced from a licensed online provider and will stream for you as needed.
Note: Automatic extras requires an active Plex Pass subscription. These extras are not downloaded and stored locally; they are streamed as-needed and thus require an active internet connection to use.
Please note that some movies may not have any extras available. Older or more obscure movies are less likely to have any extras automatically retrieved. You’ll need to ensure you have your Plex Media Server signed in to your Plex account.
Related Page: Plex Pass
Related Page: Sign in to Your Plex Account
Related Page: How do I turn off Trailers and Extras from being retrieved?
Enabling Automatic Extras
Automatic extras are gathered via your metadata agents. These will already be enabled in a default installation. However, you can check things manually, if desired. When creating a new movie or TV library (or editing an existing one), you can check the Find extras preference on the Advanced tab of the library creation/edit modal.
Tip!: For older users or those who have not updated an existing movie library or TV shows library, you’ll need to ensure that the correct preference is enabled in the appropriate metadata agent settings.
Related Page: Creating Libraries
Related Page: Editing Libraries
Plex Movie & TV Shows Advanced Preferences
The Advanced tab for both “Movies” and “TV Shows” libraries offer several settings related to trailers and extras. Specifically:
- Find extras: When enabled, trailers and extras will automatically be retrieved for your movies when available. (Requires an active Plex Pass subscription.)
- Allow red band trailers: When a “red band” trailer is available, use that when adding a trailer to your library.
- Localized subtitles: When available, include additional extras that have subtitles matching your library’s language. (Most users will prefer to not have this enabled.)
Related Page: Advanced settings Plex Movie Agent
Related Page: Advanced Settings Plex TV Series Agent
Retrieving Automatic Extras
Once you’ve made sure your library has the appropriate (agent) settings enabled, you can start gathering extras for your content. Extras are gathered when metadata for the movie is gathered. Once the option is enabled, extras will automatically be retrieved (where available) for new movies/shows added to your library.
For content already in your library, refreshing the metadata will check for extras. You can refresh individual items to update only that movie. You can Refresh All the entire library to gather content for everything.
Related Page: Scanning vs Refreshing a Library
Add Your Own Extras Files
If you have your own extras video files, you can have those added to your library.
- Ensure your content is named and organized appropriately (see the “Local Media Assets – Movies” guide linked below)
- Enable the “Local Media Assets” agent under your primary metadata agent
- Refresh your Library so it can pick up the new content
Related Page: Local Files for Movie Trailers and Extras
Related Page: Scanning vs Refreshing a Library
Cinema Trailers
Once you have those extras (and especially trailers) in your library, you can do cool things. The “Cinema Trailers” feature is designed to let you watch movies with an experience more like a real cinema. When you start playing a movie, instead of the movie starting immediately, you can have some trailers automatically play before the movie. It’s like going to a cinema theater without the sticky floors!
There are two aspects to this feature.
Choose the Possible Trailer Types on the Server
On your Plex Media Server, you’ll need to choose from where the trailers can come. This is set under the Settings > Server > Extras settings page.
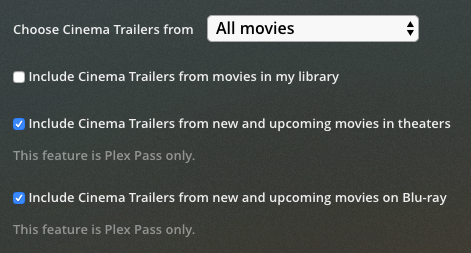
You can use settings in your Plex Media Server to determine what sort of trailers you see. It could be other unwatched movies from your own library or even new and upcoming releases to the theater or Blu-ray.
Related Page: Server Settings – Extras
Enable Cinema Trailers in a Player App
In your player app, you can enable the Cinema Trailers feature for playback. The exact location and label can vary somewhat between different apps, but it’s often found in the “Experience” section of the app settings. There, you’ll be able to choose how many of the trailers are played in front of a movie.
Related Page: Why won't trailers or extras play?
Related Albums & Tracks
In a default installation, Plex will use information from Tunefind to help provide related albums and other tracks for a movie or TV episode. These could include the “official soundtrack” or just songs that were played during the movie/episode, but that did not get included in an actual soundtrack. Watching that episode of Grey’s Anatomy and wondering what the cool song was that played in the background? Now you can know!
These related albums and tracks are matched to content on TIDAL and streamed from there. That means that if you have a TIDAL subscription linked to your Plex account, you can stream the music straight in your Plex app. If you don’t have a TIDAL subscription linked, you can still listen to a short, 30 second preview of a track.
Support is currently available in the following Plex apps:
- Amazon Fire TV
- Android (mobile)
- Android TV
- Apple TV
- iOS
- PlayStation
- Plex Web App
- Roku
- Smart TVs (see Smart TV supported models)
- Xbox
Related Page: TIDAL
Viewing the Related Information
In supported apps, the new related albums and tracks information is available on the preplay/details screen for movies or TV episodes.
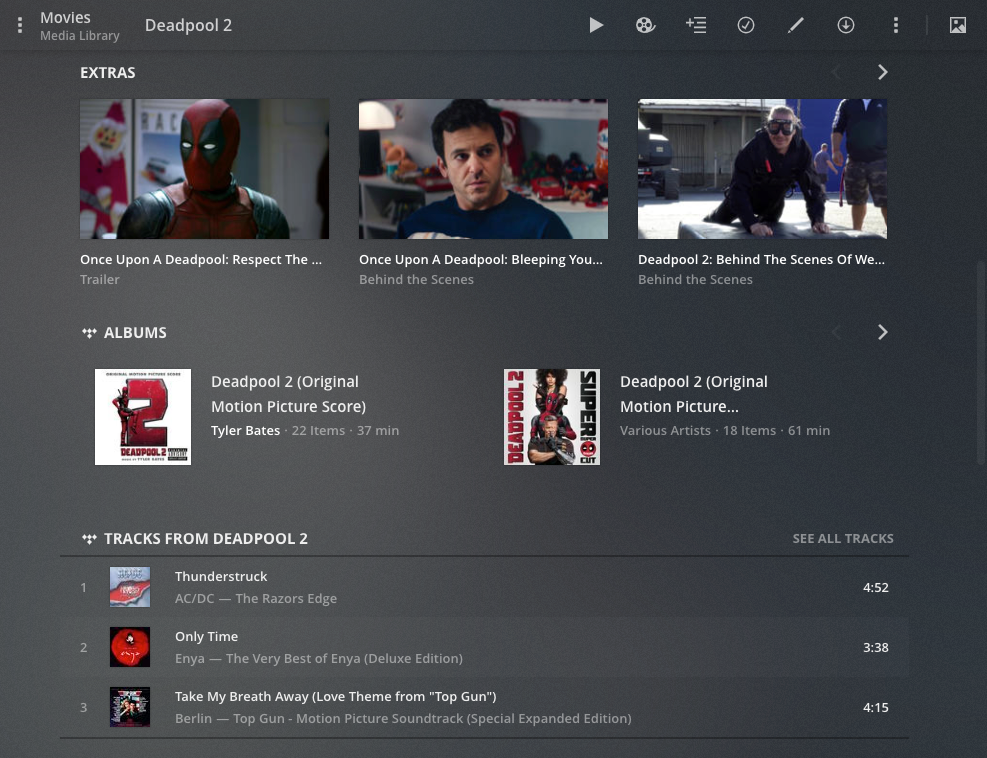
In the above case, you can see that this movie (Deadpool 2) has multiple related albums (both an original score and a regular soundtrack are shown) as well as other individual related tracks. You can use the See All Tracks button to browse all the individual related tracks, if desired.
You can play an album or track from here directly and the content is streamed from TIDAL. If you have a TIDAL subscription linked to your Plex account, you’ll be able to play the content as normal. Even if you don’t have a TIDAL subscription, you can still listen to a 30 second preview of a track, so you can still figure out or remember which track it was.
What If I’m Not Interested?
Of course, some people may simply not be interested in this related information for their movies or TV episodes. If that’s the case, you can stop it from appearing, if desired.
Disable it for a Library
You can stop this related content from appearing for a particular library by:
- Edit the library
- Go to the Advanced tab
- Disable the Include related TIDAL content option and save the library
After you do that, neither the related albums or tracks will appear.
Disable Access to TIDAL in General
If you’re not interested in TIDAL at all, you can disable the provider altogether for your account as a whole. That can be done from your account’s Online Media Sources settings.
Tip!: We recommend restarting your Plex Media Server after altering the TIDAL online media source setting, so that your server picks up the change immediately. Otherwise, it could take 10+ minutes to be picked up and affect display of preplay pages in the interim.
Related Page: Online Media Sources
Related Page: Plex Accounts
