Transcoder settings related to your Plex Media Server. You can access these under Settings > Server > Transcoder in Plex Web App.
Related Page: Plex Web App
Normal Settings
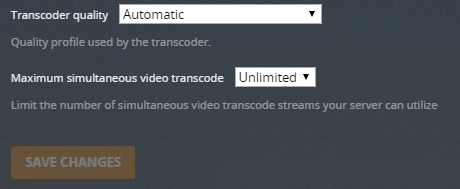
Transcoder quality
These will influence the quality used when transcoding media. Select from:
- Automatic – the Server will select from the other three options automatically
- Prefer higher speed encoding – lower quality, but faster transcodes
- Prefer higher quality encoding – higher quality, but slower transcodes
- Make my CPU hurt – best quality with slower transcodes and highest CPU usage
Most users should leave it set to Automatic. Hardware-Accelerated Streaming is not affected by this setting.
For the technically-minded, what this setting does is pass different sets of x264opts extra parameters to the transcoder.
- Prefer higher speed encoding:
subme=0:me_range=4:rc_lookahead=10:me=dia:no_chroma_me:8x8dct=0:partitions=none - Prefer higher quality encoding:
subme=0:me_range=4:rc_lookahead=10:me=hex:8x8dct=0:partitions=none - Make my CPU hurt:
subme=2:me_range=4:rc_lookahead=10:me=hex:8x8dct=1
Use hardware acceleration when available
Plex Media Server will attempt to use hardware-accelerated video codecs when encoding and decoding video. Hardware acceleration can make transcoding faster and allow more simultaneous video transcodes, but it can also reduce video quality and compatibility. (Requires an active Plex Pass subscription for the server owner account.
Related Page: Using Hardware-Accelerated Streaming
Maximum simultaneous video transcode
Set the maximum number of transcoding sessions that you will allow simultaneously. For instance, if you only want to allow two transcodes to happen at any one time (even if your computer is capable of more), you can set the value to 2. Most users won’t see a need to change this value.
Related Page: Server Settings - Bandwidth and Transcoding Limits
Advanced Settings
Click on the Show Advanced button at the top right of the settings area to toggle display of advanced settings. Be careful when adjusting or using advanced settings.
Transcoder temporary directory
Directory to use when transcoding temporary files for streaming. This is useful if your primary drive has limited space. The directory used (whether default or not) needs sufficient free space, roughly equal to the size of the source file of the transcode plus 100MB.
This setting does not affect where transcoded files are stored for background transcoding tasks (sync or Media Optimizer). See
Warning!: You should not specify a location that resides on a network share/disk. Also do not specify a location that is within any of the libraries media path locations
Transcoder default throttle buffer
Amount in seconds to buffer before throttling back the transcoder speed.
Background transcoding x264 preset
You can control the x264 preset used by the transcoder when processing content for background transcoding (Mobile Sync, Cloud Sync, or Media Optimizer). Available options:
- Ultra fast
- Super fast
- Very fast
- Faster
- Fast
- Medium
- Slow
- Slower
- Very Slow
Your Plex Media Server’s default value is Very fast. Slower values can give you better video quality and somewhat smaller file sized, but will generally take significantly longer to complete the processing.
Most users will not want to change this, but those who have a particularly powerful server or who don’t mind much longer processing times might choose a higher quality (slower) value.
Related Page: ffmpeg: Encode/H.264
Enable HDR tone mapping
Transcoded HDR content will appear highly dimmed and desaturated with this disabled. Additional driver components may be needed to support hardware transcoding with this feature enabled. Review the HDR to SDR Tone Mapping article for more details. (Requires an active Plex Pass subscription for the server owner account.
Related Page: HDR to SDR Tone Mapping
Disable video stream transcoding
Disable transcoding of the video stream in transcoder operations. With this set, the transcoder may still transcode audio as well as remux video. If this option is enabled and the video stream would require transcoding to be compatible for playback, then it can result in playback failing.
Use hardware-accelerated video encoding
If the Use hardware acceleration when available setting is enabled, this controls whether hardware acceleration is used for encoding, in addition to decoding. (Requires an active Plex Pass subscription for the server owner account.
Hardware transcoding device
The GPU or other hardware device that will be used for transcoding. The default setting will have the Auto option selected. If you have multiple devices capable of hardware-accelerated transcoding (e.g. both an integrated and discrete GPU), you can select a particular device. (Requires an active Plex Pass subscription for the server owner account.
Enable HEVC video encoding (Experimental)
Enable transcoding using the hevc video codec when supported by the client. This is limited to HW encoding which must be enabled and requires a Plex Pass. Setting will not appear if your HW device does not support it. GPU/CPU needs to support 10bit hevc encoding. (AMD is not supported)
Note: For Apple devices, if Auto Adjust Quality is enabled, transcodes will be forced to h.264
Warning! HEVC encoding requires more processing power and resources. While this will result in smaller network usage for the stream, it will not affect Direct Play streams and it will result in fewer concurrent HEVC streams than are possible with H.264. If you are not sure that your hardware can handle this increased load then please consider not enabling HEVC transcoding
Enable HEVC Optimization (Experimental)
If available, enable use of HEVC while optimizing your media.
Related Page: Media Optimizer
Limit the number of simultaneous video transcode streams your server can utilize
