You can specify language settings for your Plex account related to how audio and subtitle tracks are chosen when playing media from a Plex Media Server (both one you run yourself as well as a server/library to which you have been granted access). These can be accessed under the Audio & Subtitle Settings section of your account profile.
To find the settings when signed in to Plex Web App, open the user menu at the top right, choose Account Settings, then scroll to the Audio & Subtitle Settings section of your account settings.
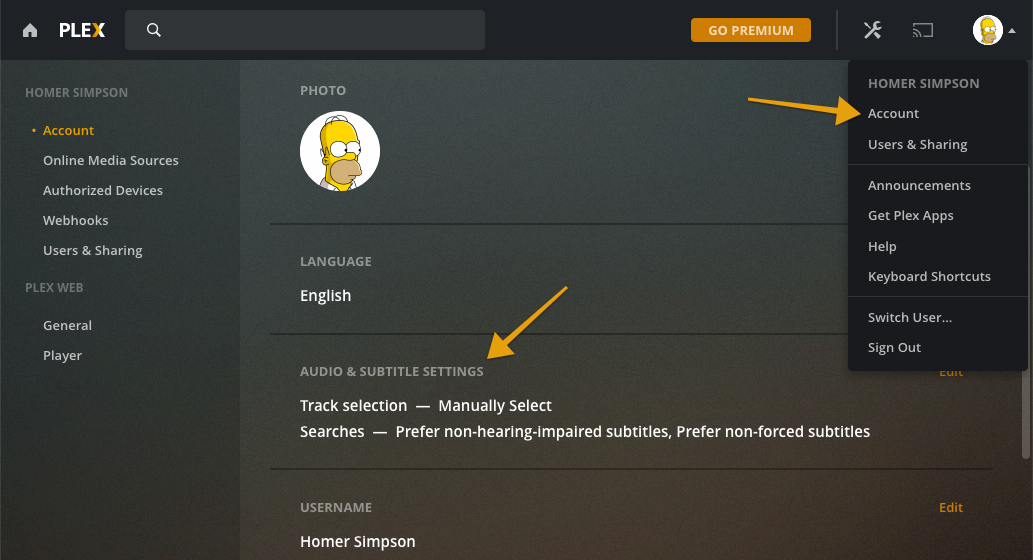
Related Page: Account Settings
Audio & Subtitle Settings
These settings determine how Plex will try to select audio and subtitle tracks when playing media in a Plex app while signed in to your account.
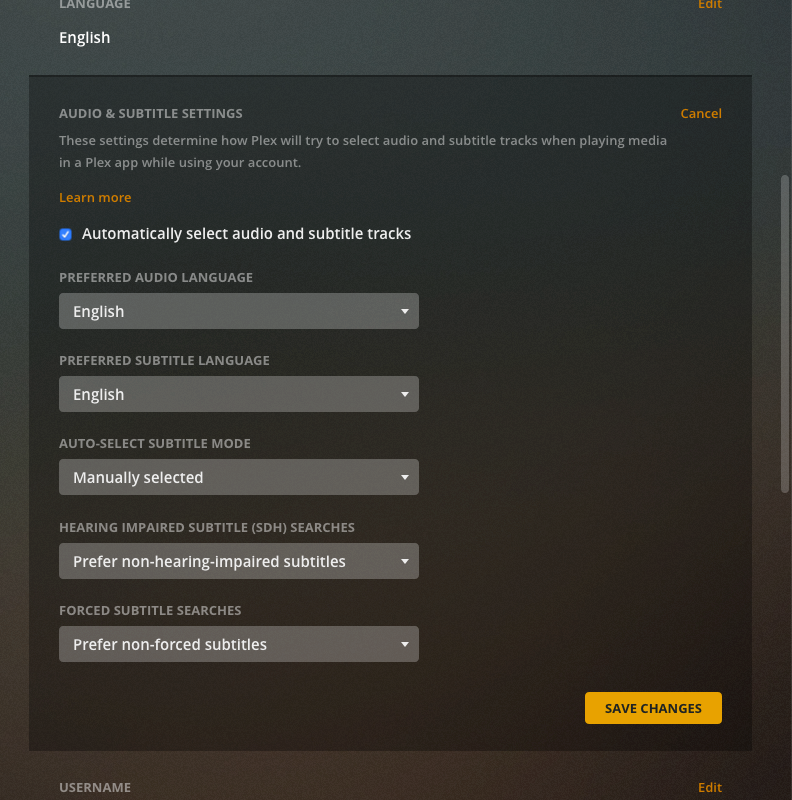
Note: If you ever manually change the audio or subtitle track for an item in a personal Plex Media Server library (either during playback or on the preplay screen), that manual selection will always override any automatic selection (see below) that would have otherwise happened. Once you manually select something, it will never automatically change again.
Automatically Select Audio and Subtitle Tracks
Automatically select audio or subtitle tracks in your preferred language when possible. If a video file has multiple audio/subtitle tracks, a track whose language matches your preferred language will be selected even if it is not the first track.
Tip!: You must enable this option in order for the rest of the non-search audio/subtitle settings outlined here to be used.
Preferred Audio Language
Plex will attempt to automatically select an audio track with the language set here in media with multiple audio tracks. The following logic will be used to try to choose the most appropriate audio track:
- If an audio track that matches your preferred audio language is found, the first one will be used, else
- If there are multiple unknown language audio tracks, the first track will be used, else
- If there is a single audio track, it will be used even if the language doesn’t match
For the best results, you’ll want to make sure that your audio tracks are correctly flagged with accurate language information (see below).
Preferred Subtitle Language
Set your preferred subtitle language. This setting requires that the subtitle track be correctly flagged with the language (see below).
Note: The language you choose for the subtitle will be used by Plex as your “Primary” language.
Related Page: Using Subtitles
Related Page: Configuring Subtitle Support
Auto-Select Subtitle Mode
Choose when subtitles will be displayed. The options are:
- Manually Selected: Subtitles will not be selected automatically when playing a video. Instead, they must be manually selected within the Plex app if you wish for them to be displayed.
- Shown with Foreign Audio: If the audio track chosen (either automatically or manually) is not the same as the “Primary” language (i.e preferred subtitle language), Plex will try to display the subtitle track with your “Primary” language.
- Always Enabled: Plex will try to display a subtitle in your preferred language for all videos, unless the subtitle track was manually set to “None” from within a Plex client.
On-Demand Subtitle Search
The following features are not related to the automatic audio/subtitle selection and are instead related to on-demand subtitle searching.
Related Page: On-Demand Subtitle Search
Hearing Impaired Subtitle (SDH) Searches
Determines how “SDH” (subtitles for the deaf or hard of hearing) or “hearing impaired” (HI) subtitle results are included in the on-demand subtitle search.
- Prefer non-SDH subtitles (non-SDH at top of list) – default
- Prefer SDH subtitles (SDH at top of list)
- Only show SDH subtitles
- Only show non-SDH subtitles
Forced Subtitle Searches
When using the on-demand subtitle search, this affects how “Forced” subtitles are included in the results. (A “Forced” subtitle is for when there’s dialog in the movie that’s a different language from the main dialog. e.g. When aliens speak in a Star Wars movie.)
- Prefer non-forced subtitles
- Prefer forced subtitles
- Only show forced subtitles
- Only show non-forced subtitles
Audio and Subtitle Track Languages
In order for Plex to be able to intelligently choose an audio or subtitle track, it first has to know the language(s) of the available audio and subtitle tracks.
For tracks embedded within the file, the language needs to be set appropriately for the audio or subtitle track. If the language is not set, you can do so using various tools (e.g. mkvtoolnix for MKV files).
- In MKV container files, Plex can make use of the forced flag on a subtitle track, when it’s set. This is relevant when the previous
Shown with Foreign Audiooption is selected and helps ensure appropriate subtitles are displayed even in cases when the audio track is already in the “Primary” language. (e.g. A sci-fi movie with English audio selected will also display an “English” subtitle track that covers characters speaking in an “alien” language.) - In MKV container files, a default flag on audio or subtitle tracks are not used and do not affect which track is selected.
Tip!: If the language for a track is not set (i.e. it is detected as “unknown”), it will be treated as if it does not match your preferred language settings.
For external subtitle files, you’ll want to ensure that the filename correctly includes the language code.
Related Page: Adding Local Subtitles to Your Media
