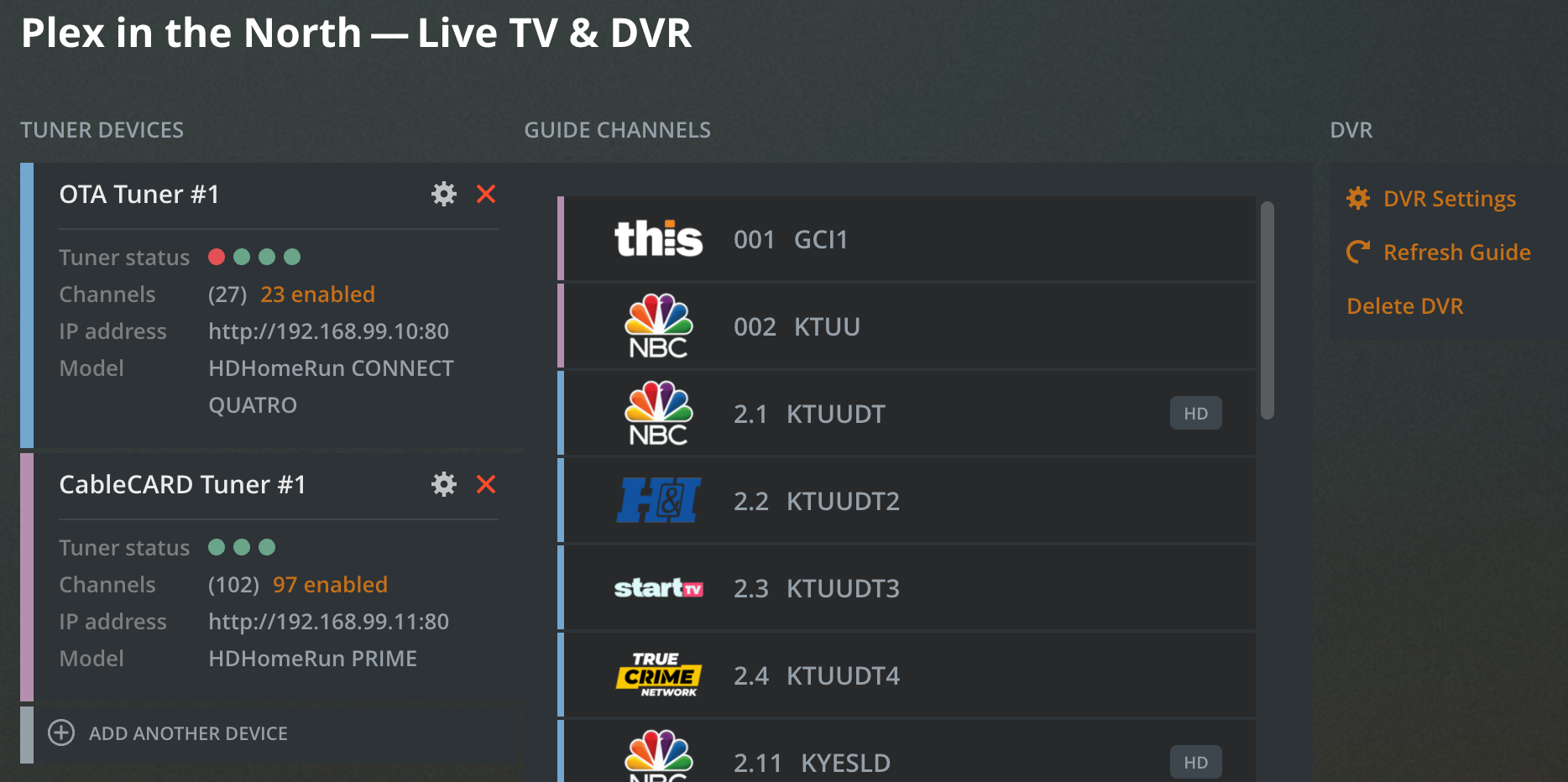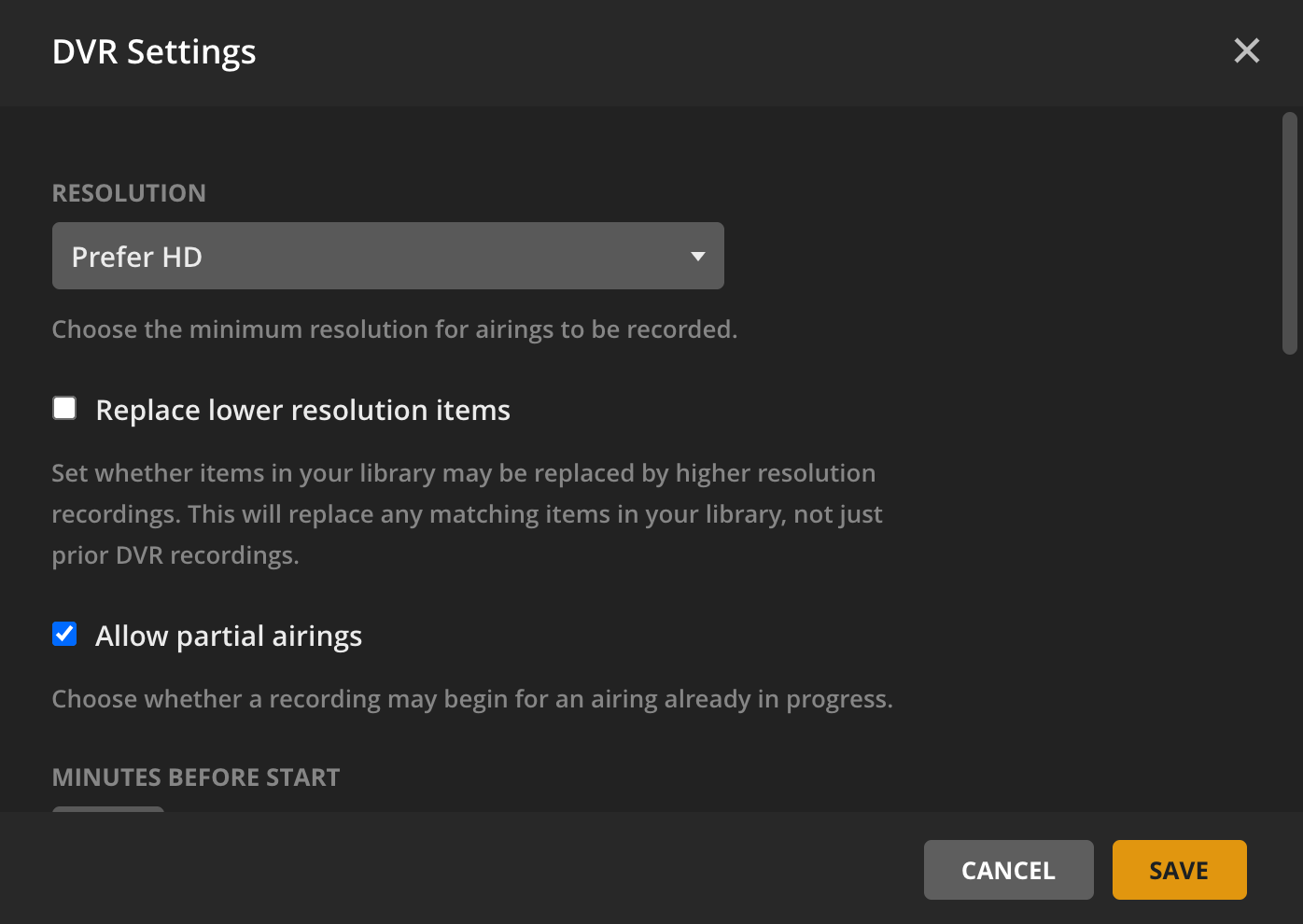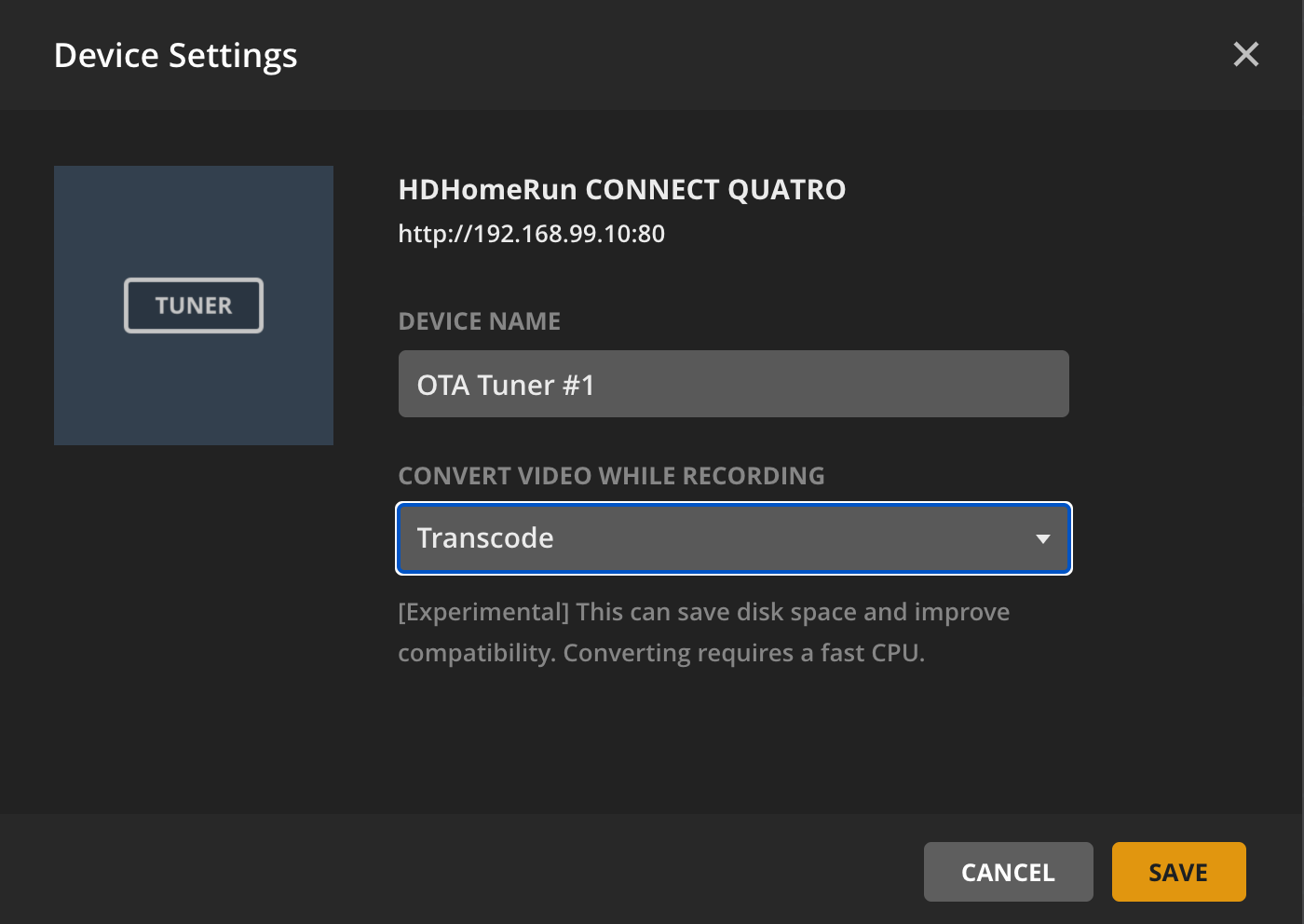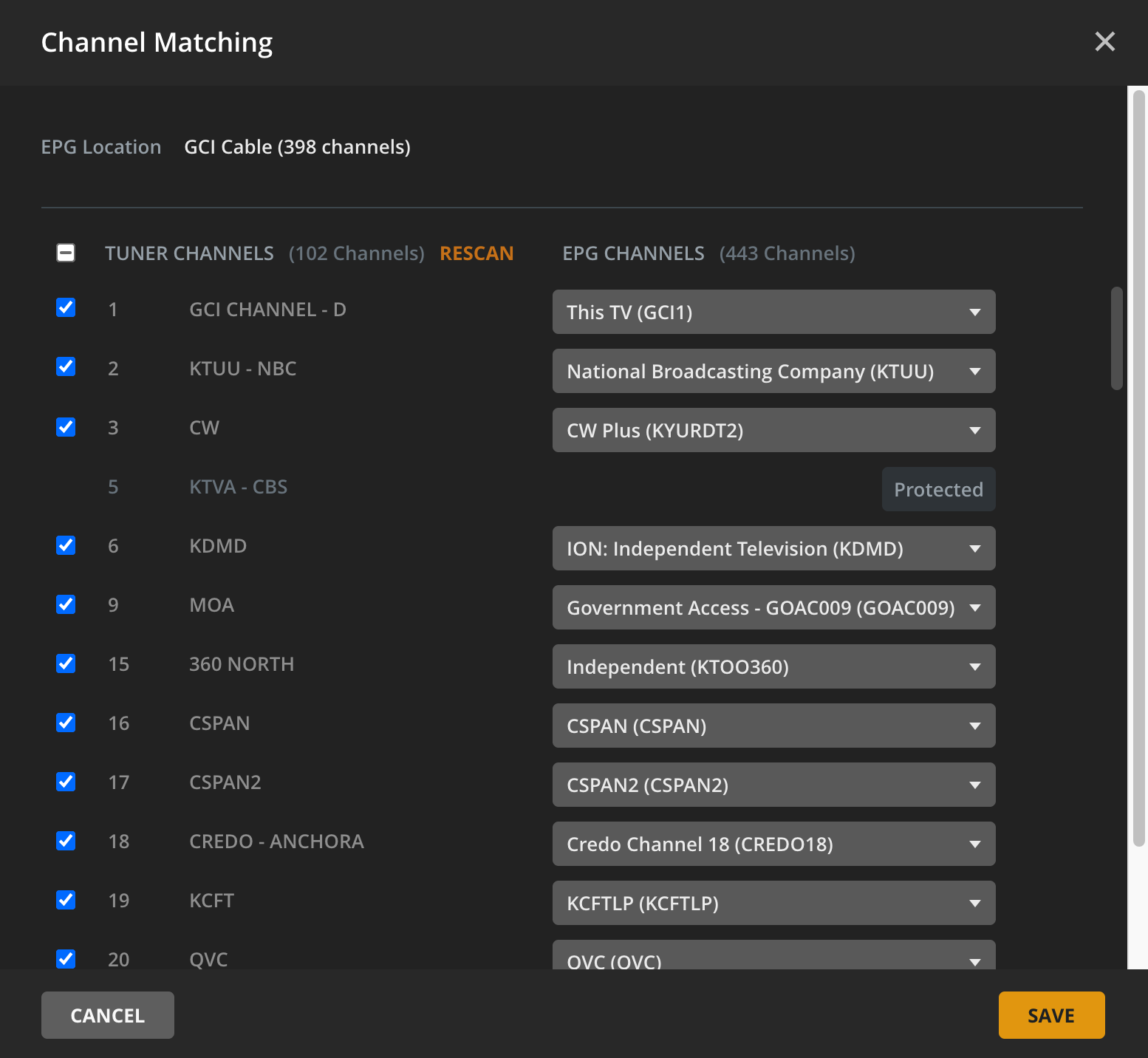Tip!: You must have your compatible tuner & antenna connected to your Plex Media Server to be able to tune over-the-air broadcasts. The ability to record broadcasts (e.g. DVR) is a premium feature and requires an active Plex Pass subscription.
Settings related to DVRs associated with your Plex Media Server. You can access these under Settings > Live TV & DVR in Plex Web App.
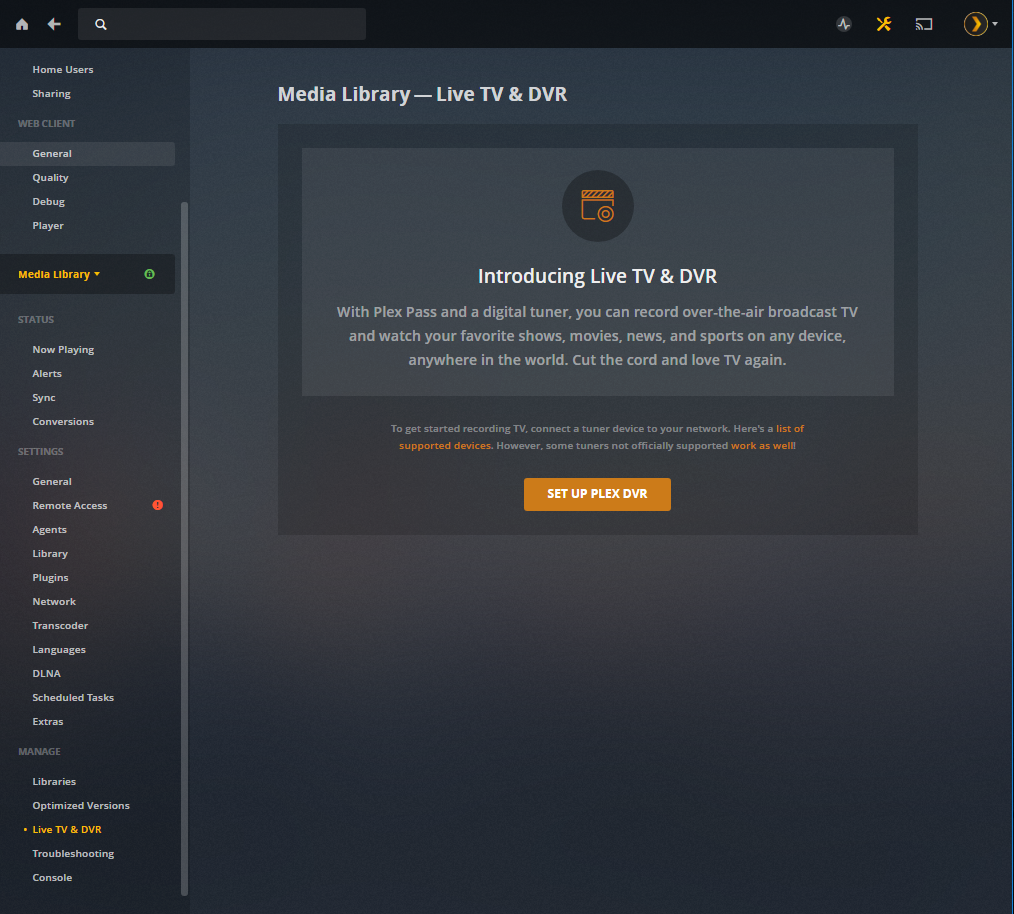
Related Page: Opening Plex Web App
Create a DVR
To start the process, click the DVR Setup button, which will open the wizard to guide you through the setup of a DVR.
Tip!: If you’re using a network-based tuner such as a HDHomeRun device, we recommend that you either set the device to have a static local IP or else set your router to use DHCP Reservation of an IP for that device. This helps ensure it always has the same IP, so the server can find it. A simple “dhcp reservation [router model] router” web search can help you find instructions.
- When you first open the wizard, your server will automatically search the network to try and find any compatible devices. Any devices found will be listed.
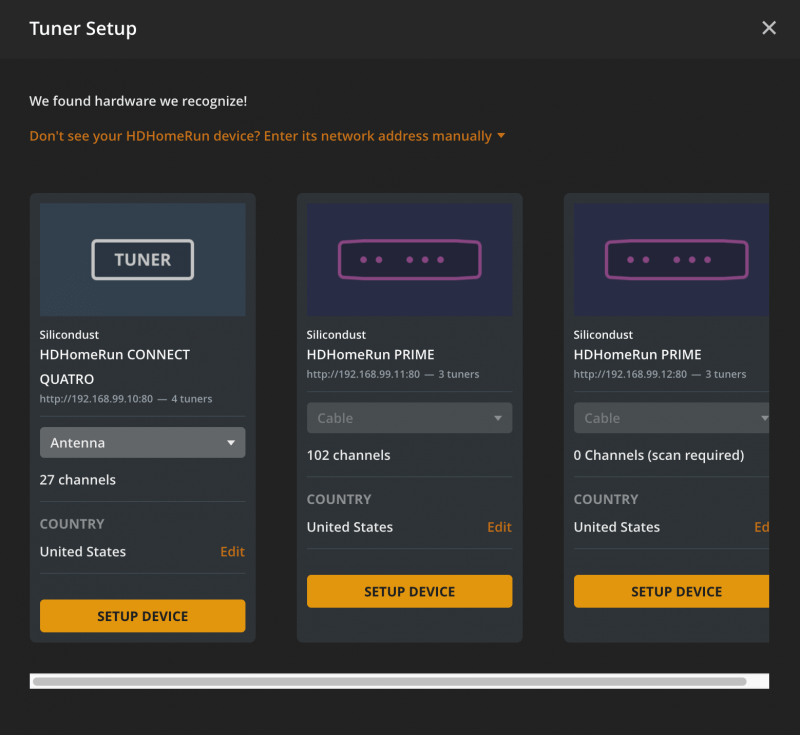
- If your DVR device isn’t automatically detected, you can click the link to allow you to manually specify the device’s location.
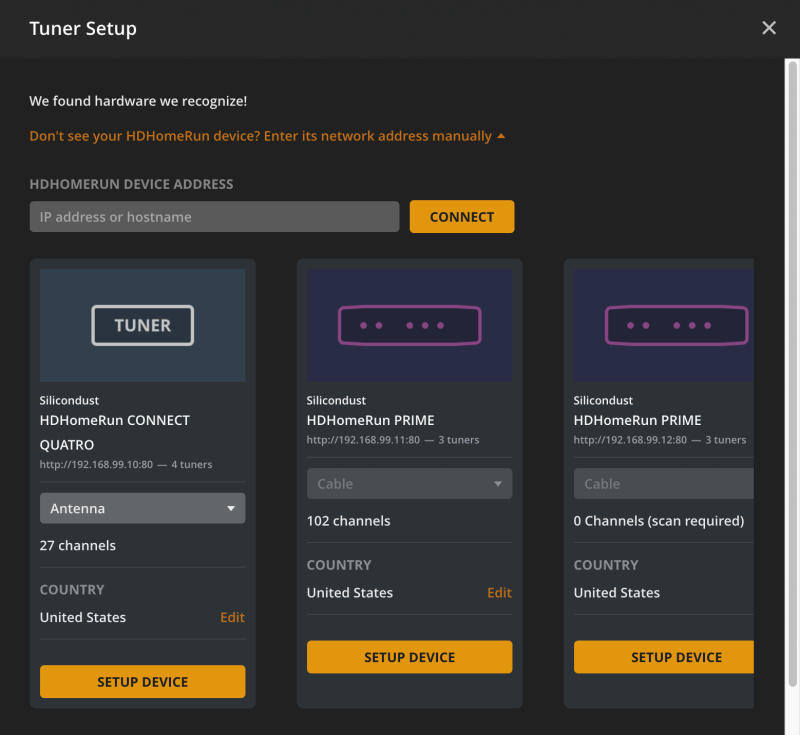
- Select the tuner device you wish to set up and click the Setup Device button. Verify the signal type (Antenna or Cable), select your country, and enter your postal code.
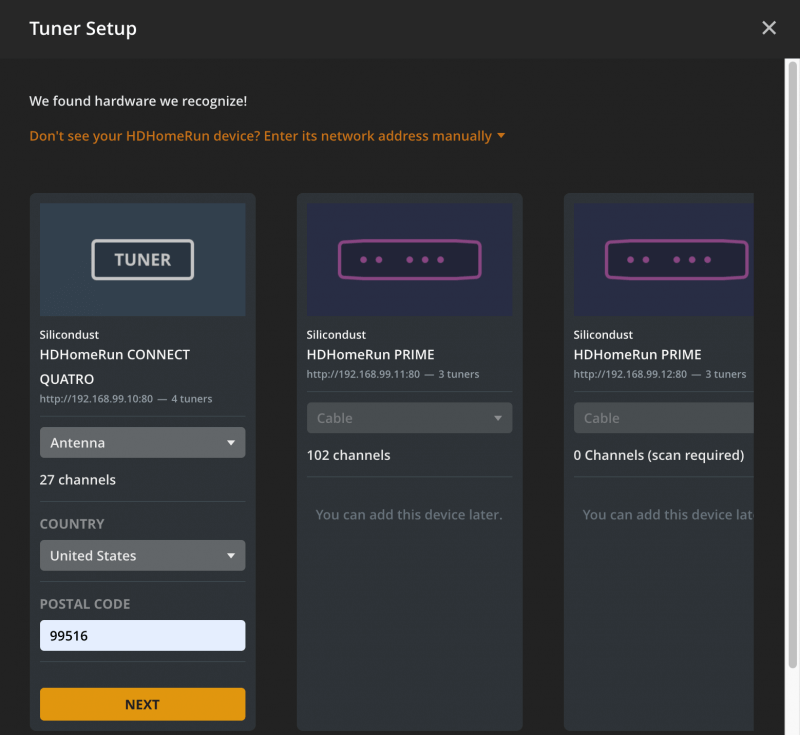
- Selecting Next will perform a channel scan on your tuner device while also attempting to match the scanned lineup with the correct EPG lineup for your connection type and location.
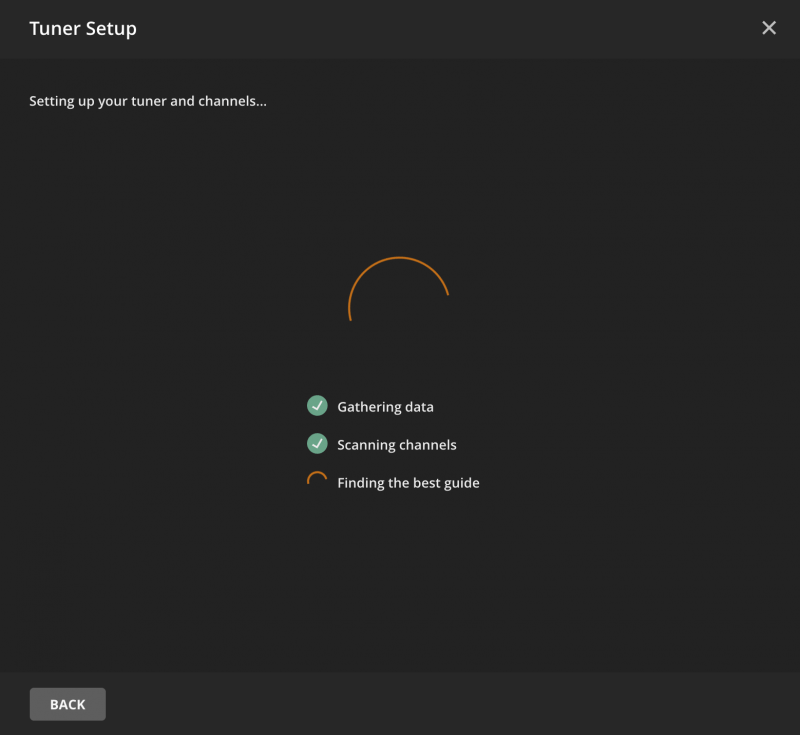
- With scanning and matching complete, you will see a mapping of the channels from your device, alongside the channels from the program guide. At the top, you can select a different lineup, if more are available. In the main channel area, you can uncheck a channel to not include it in your guide, as well as adjust which channel from the program guide maps to which channel from your tuner.
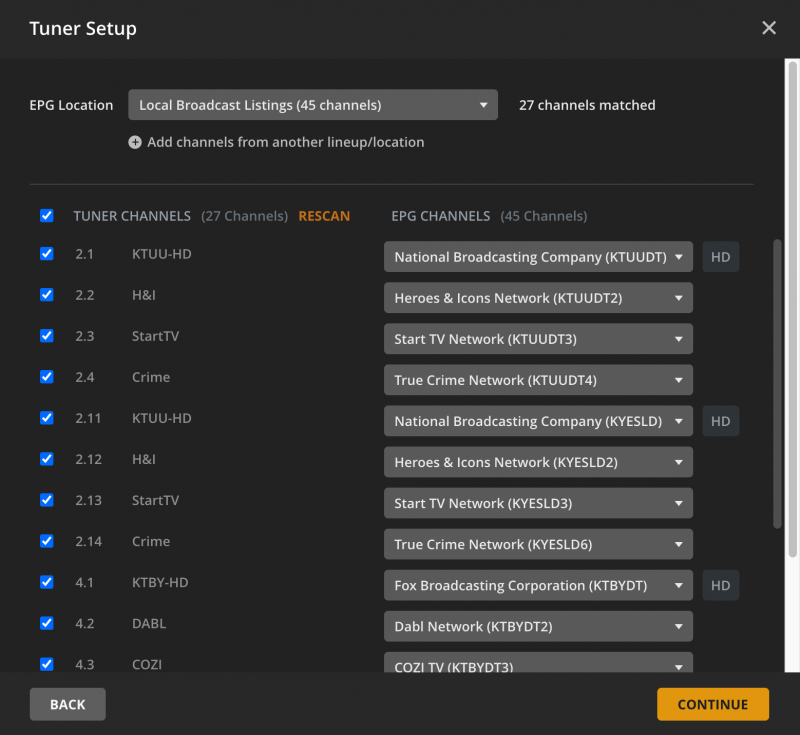
- Additionally, users that are able to receive distant channels from outside their primary EPG location can select + Add channels form another lineup/location to fetch additional lineups using nearby postal codes. (This can be useful if you live between two cities and can receive signals from both, for instance.)
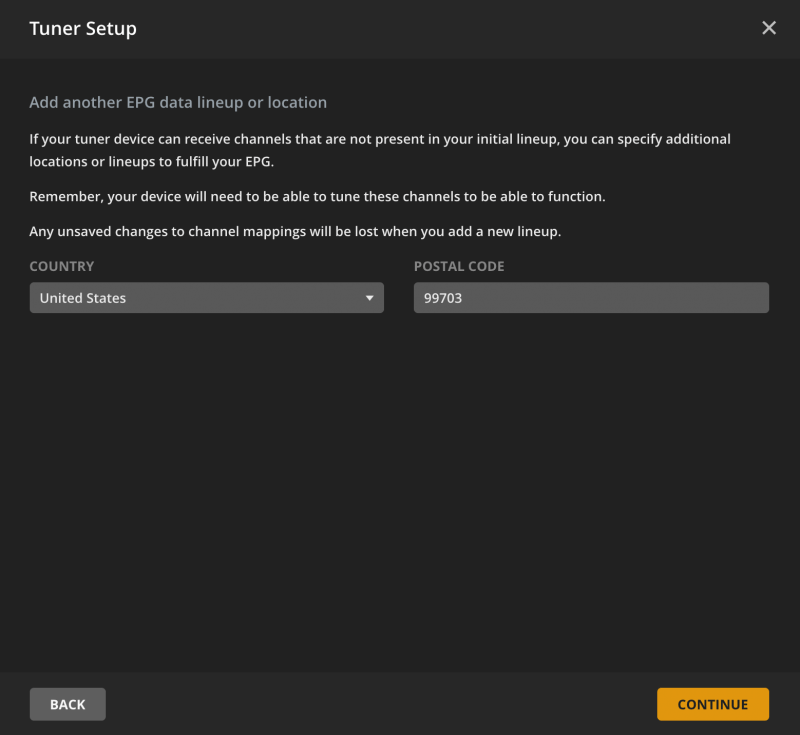
- Once your lineup has been configured, select Continue to complete your tuner setup and initiate download of the electronic program guide (EPG) data. If additional unconfigured tuners are discovered, but not yet set up, you will be presented with an option to set up those devices as well.
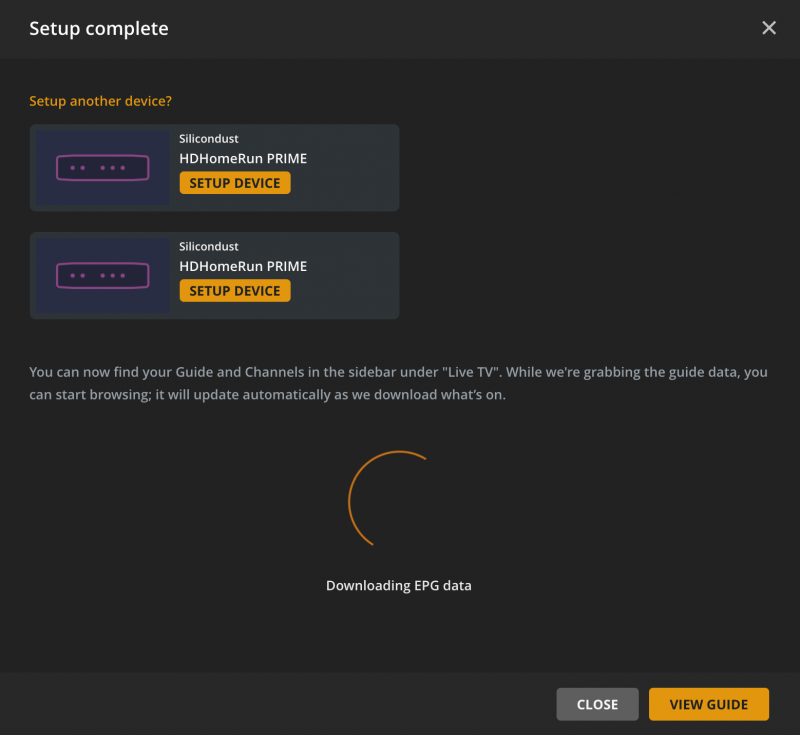
Browsing the Program Guide
Now that you’ve set up and configured a tuner, you can begin browsing your Program Guide, just keep in mind that more data may still be downloading. Particularly if you’re setting up a cable-compatible tuner, it may take quite a while to download the data for all the available channels.
Related Page: Program Guide
Manage the DVR
Once you’ve added one or more tuners to a DVR, and guide download is complete, you will be presented with a list of your configured channels, color coded to the tuner(s) they’re associate with. From there you can adjust several things.
You can:
- Manually Refresh Guide (your server will periodically refresh guide data automatically, so you normally do not need to use this)
- Access DVR Settings to adjust global settings related to the DVR
- Access Tuner Settings (the
 gear icon next to the tuner name) to adjust settings related to the specific tuner device
gear icon next to the tuner name) to adjust settings related to the specific tuner device - Manage Channels to adjust the channels related to the that tuner
DVR Settings
It’s possible to adjust global settings associated with the DVR entry itself.
Resolution
Available options:
- Prefer HD – Will record the HD version of a program when both HD and SD are available, only recording SD when HD is not available
- HD Only – only record if the program is in HD, ignoring SD airings
Replace lower resolution items
Select whether items in your library may be replaced by higher resolution recordings.
Note: Be aware that enabling this can replace any item in your library, not just previous DVR recordings.
Allow partial airings
Choose whether a recording may begin for an airing already in progress.
Minutes Before Start
Start the recording early. Specify the default number of minutes before the scheduled airing time to start each recording.
Minutes After End
Keep recording after the scheduled end time. Specify the default number of minutes after the scheduled airing time to end each recording.
Postprocessing Script
If you have set up a script to perform postprocessing on recordings (prior to them being added to the library), specify the full path to the program here. Beginning with Plex Media Server v1.19.3, the script must be located inside the /Scripts subdirectory of the main server data directory.
Tip!: Most users won’t have any postprocessing script.
Related Page: Where is the Plex Media Server data directory located?
Detect Commercials
You can optionally tell your server to attempt to detect _and remove_ commercials from recordings automatically, or detect and mark for Skip. Detection is not always perfect.
Related Page: Removing Commercials
Perform refresh of program guide data
Have the server periodically refresh guide data.
Tuner Device Settings
You can open up Device Settings related to a specific tuner that you set up. Available options can vary depending on the particular tuner you have.
HDHomeRun EXTEND
The HDHomeRun EXTEND model has its own built-in transcoder, so it is capable of converting the content itself.
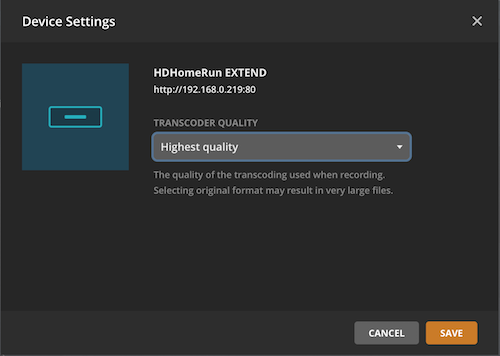
Transcoder Quality
You can adjust the quality used when the EXTEND transcodes the content. If enabled, it will transcode the video stream to H.264. Available options:
- Original format
- Highest quality
- High quality (30 fps limit)
- Medium quality (540p)
- Medium quality (480p)
- Low quality (360p)
- Low quality (240p)
Tip!: Original format means the device will not transcode to H.264 at all and instead use the native stream (usually MPEG2). We recommend using the Highest quality setting if you wish to make use of the built-in transcoding.
Other HDHomeRun Devices
Other HDHomeRun models do not have a built-in transcoder.
Device Name
Set a friendly name for the tuner device.
Convert Video While Recording
This is an experimental feature with the following options:
- Off – Video and audio streams will be left as-is and the content placed in a standard TS container.
- Transcode – Transcode the video stream to
H.264and place it in a standard TS container. This helps save space and make the content more compatible with player devices, but it requires a fast CPU. (Audio is always retained as-is.)
Manage Channels
After you’ve added a tuner you can go back and manage your channels, if desired.
You can Rescan channels, adjust the channel mapping, or uncheck channels that you no longer wish to show up in your Program Guide.