Tip!: You must have your compatible tuner & antenna connected to your Plex Media Server to be able to tune over-the-air broadcasts. The ability to record broadcasts (e.g. DVR) is a premium feature and requires an active Plex Pass subscription.
The Recording Schedule is available in supported Plex apps when you have a DVR set up. This is where you can see what content is set to record, adjust priority for the recordings, and resolve any recording conflicts you might have. Supported Plex apps include:
- Amazon Fire TV
- Android (mobile)
- Android TV
- Apple TV
- iOS
- macOS (desktop)
- PlayStation
- Plex Media Player
- Plex Web App
- Roku
- Smart TVs (LG 4K/UHD [webOS 3.0+], Samsung 2016+ UHD, VIZIO SmartCast)
- Windows (desktop)
- Xbox
For instance, it’s found at the top of the page after selecting Live TV & DVR from the left sidebar in Plex Web App.
Here, you will be able to:
- See what content is scheduled to record
- See recent completed recordings
- Adjust the priority of different recordings you have set up
- Resolve conflicts between recordings
Recording Schedule
At the top, you can choose whether you’re looking at the Calendar View or Agenda View. By default, you’ll see the Calendar View. In either of the views, you can click on an item to open up information about that recording. In that window, you can also choose to Modify Recording if it isn’t an already-completed one-off recording.
Calendar View
The Calendar View shows recordings for yesterday, today, and upcoming days. The number of days shown will depend on your browser width.
The calendar will show you recordings that are in progress, are scheduled to record in the future, or have already completed. Depending on the item, you can see different information or perform actions, including:
- Immediately play a recording that has already completed
- See programs that are currently being recorded, including the progress
- Find items that will not be recorded because there is a conflict with other scheduled recordings
Agenda View
The Agenda View gives you the same information as the Calendar View, just displayed in a table rather than a calendar.
Just like with Calendar View, you can see past recordings, upcoming recordings, those that are in progress, and those which will not be recorded because of a scheduling conflict.
Recording Priority
In the Recording Priority area, you can adjust the priority of scheduled recordings, which can both prioritize future recordings and help resolve scheduling conflicts.
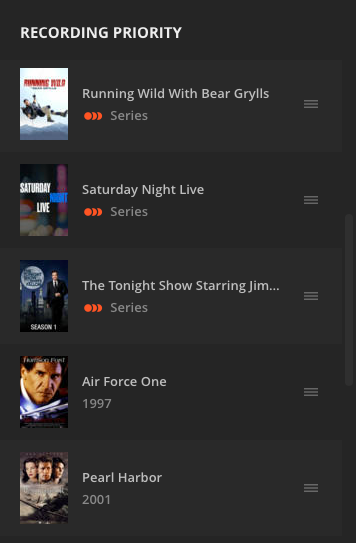
To adjust the priority of a recording, simply grab the drag handle on the right and then drag the item up or down in the priority list.
You can also click on an item to open up the recording information window for that recording, where you can make changes if desired or delete the recording.
Conflict Management
If you choose to record a lot of content, you’ll almost certainly run into situations where you don’t have enough tuners to record everything you want, which will result in recording conflicts.
Tip!: Ultimately, items that are higher in the Recording Priority list will take precedence over lower items when it comes to what will be recorded.
When setting up new recordings, you will be prompted right away if it conflicts with already-scheduled content. You can resolve that immediately, if desired.
Related Page: Setting Up Recordings
If you see a recording conflict in the Calendar View or Agenda View, you can click on the ! conflict icon of the entry. That will open up the Conflict Detected window, which will show you what other items the new recording would conflict with. You then have choices:
- Cancel This – Choose not to schedule the recording at all.
- Prefer This – Choose to prefer this recording, which moves it to the top of the Recording Priority list.
- Close
