It’s possible that in some cases, your Plex account might be flagged as requiring a password reset before you can continue to use it. Here’s how to handle that.
Request a Password Reset
To reset the password on the Plex account:
- Open a Private/Incognito browser window.
- Go to the password reset request page (https://app.plex.tv/auth#?resetPassword). (Or if you’re concerned about phishing, go to the main Plex website in the Private/Incognito browser window, choose to Sign In, then click the Forgot? link on the sign-in form.)
- Enter the email address of your Plex account and submit the form.
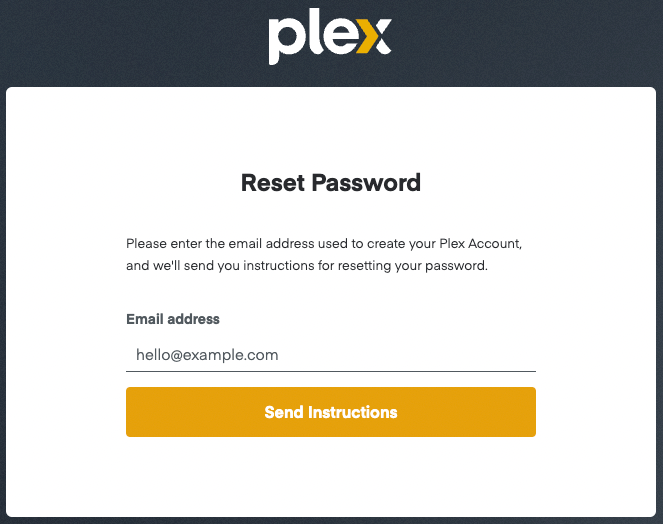
- Assuming a Plex account exists linked to that email address, we’ll send the password reset email. (This should normally arrive within a minute or two, but could be delayed in some cases either on our side or being delivered on your mail processor’s side.)
- Take the link from the password reset email and paste it into the Private/Incognito browser window.
- Choose a new, strong, unique password. (Do not use the same password as any other website or service.)
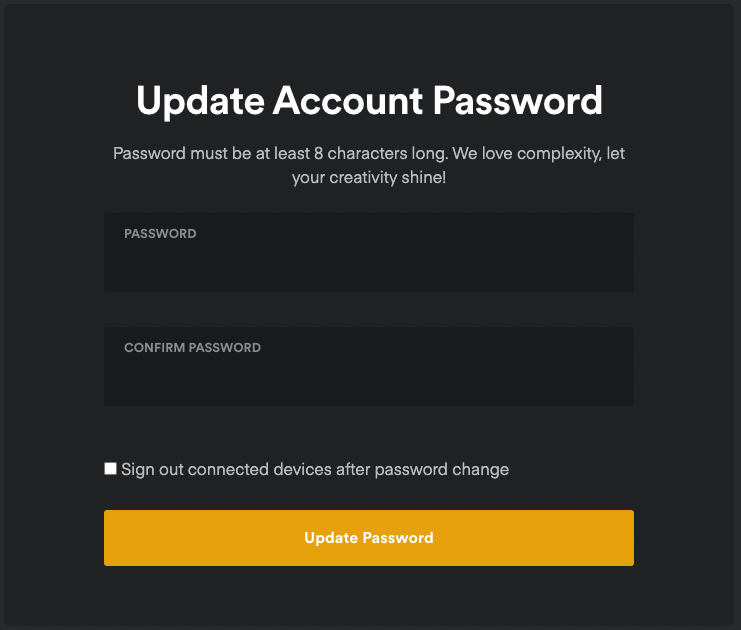
- You can optionally enable the Sign out connected devices after password change checkbox when resetting the password. That helps secure the Plex account by signing all your player apps and any Plex Media Server you own out. You’ll then need to sign back in to your account in each app/server.
Tip!: If you do choose to “Sign out connected devices after password change” as part of your password reset, then you’ll need to sign in again to any player/client apps you use as well as any Plex Media Server you own. You’ll find information below on how to do so.
Not receiving password reset email
If you’ve waited a couple of hours after requesting the password reset and can’t find the email, there are a few things to do/check:
- Make sure you spelled the email address correctly when requesting the reset.
- Check your spam, trash, promotions, or similar mailboxes in your email account. “Automated” emails like a password reset can sometimes be flagged incorrectly by your email.
- Add the following two addresses to your allowed/approved sender list and then request another reset:
[email protected]and[email protected]
Sign in to Your Player/Client Apps
In cases where your connected devices were signed out as part of the password reset, you’ll then need to sign in to your Plex account in the apps again. There are two main methods of signing in to your Plex account in an app:
- Apps where you can easily type things (e.g. mobile apps, the web app, and our website) will allow you to directly sign in to your Plex account. You can sign in using the standard methods: Email & password, Google Login, Facebook Login, Sign in with Apple
- Our big screen apps (such as Android TV, Apple TV, smart TVs, etc.) generally allow you to connect the app to your account by way of a 4-character link code. This allows you to connect to your account without having to laboriously enter login credentials via an on-screen keyboard or similar. The app will display the 4-character link code, which you then enter on the https://www.plex.tv/link/ page (once signed in on the website).
Related Page: Connect a Player App to Your Plex Account
Related Page: https://www.plex.tv/link/
Sign In/Claim Your Plex Media Server
Claiming a Plex Media Server with your account can sometimes be a bit more involved than simply signing in to a player app. Broadly speaking, what you need to do:
- Open the local/bundled version of the Plex Web App that comes with the Plex Media Server. (See below for more details on accessing this.)
- Sign in to your Plex account under the menu on the top right.
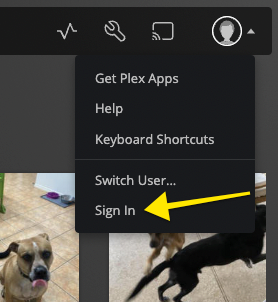
- Click the Settings button in the top bar and then select General under the server entry in the sidebar. If more than one Plex Media Server is present on the network, select the server in which you’re interested by using the dropdown on the left.
- Under General on the left, if your Plex Media Server is not currently signed in, you can sign in using the Claim Server button. That will claim (sign in) the server using the Plex account signed in to that web app (from step 2).
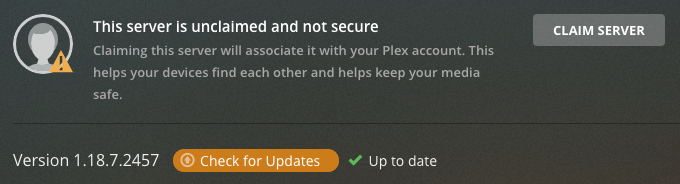
As mentioned, accessing the local/bundled web app can vary, depending on where you have the Plex Media Server installed. Find more details below.
Tip!: In the instructions below, when we reference using an IP address, you actually do need to use an IP address. Don’t try accessing via a Custom Server URL, a domain provided by your NAS device, or similar. You need to access via the appropriate IP address.
From the Same Machine Running Plex Media Server
The most straightforward case is just going to the machine running the Plex Media Server and opening a web browser there. (You could also do a “Remote Desktop” or similar into that machine, so that you’re acting locally on the machine.)
From the same machine running the Plex Media Server, open a browser window and go to http://127.0.0.1:32400/web. That will load the local/bundled version of the web app.
From a Different Machine on Same Network
Perhaps you have Plex Media Server running on a NAS device or a different computer on the same local network, though. In this case, open a browser window and go to http://server.local.ip.address:32400/web (e.g “http://192.168.1.5:32400/web”). That will load the local/bundled version of the web app.
From Different Network or Subnet
In rare cases, you may not be on the same local network (or the same subnet of the local network) as the Plex Media Server. This could be true of people running the server on a cloud hosted computer, for instance. If you’re on a different network than the server computer (or the entire “local network” is not in the private network IP ranges), you’ll first need to set up a SSH tunnel so that you can access things as if they were local.
Note: This is only necessary for the initial process to claim/sign in to the Plex Media Server. Once you’ve gone through the setup, you can access as normal.
The instructions can vary based on what type of operating system you’re using to connect to the machine running Plex Media Server.
macOS or Linux
- Open a Terminal window or your command prompt
- Enter the following command (substituting the IP address of your Plex Media Server as appropriate):
ssh -L 8888:127.0.0.1:32400 ip.address.of.server - Open a browser window
- Type
http://127.0.0.1:8888/webinto the address bar - The browser will connect to the server as if it were local and load Plex Web App
Windows
If you’re using Windows on your local system and your server is on Linux or macOS, you’ll need to use an application such as Putty or Windows 10’s built-in SSH client that can create the SSH tunnel for you. You can use instructions like these for setting up the Putty/SSH connection. If following that, you would use this information:
- Gateway: ip.address.of.server
- Source Port: 8888
- Destination: 127.0.0.1:32400
Once you have the SSH tunnel set up:
- Open a browser window
- Type
http://127.0.0.1:8888/webinto the address bar - The browser will connect to the server as if it were local and load Plex Web App
Docker
For Docker installations, you’ll need to generate a claim token (via https://www.plex.tv/claim) for your Plex account and then set that as the value of the PLEX_CLAIM parameter of the Docker configuration. Refer to the Plex Media Server Docker documentation for more details.
Related Page: README for Plex Media Server on Docker
Related Page: https://www.plex.tv/claim
Troubleshooting Plex Media Server Claiming
Once you load up the local/bundled version of the web app, most people have no issues claiming their Plex Media Server. But if you do have trouble, the most common problem will be that no server entry appears in the sidebar when you open the Settings in the web app. Some things to try:
Make sure you’re accessing from locally on the machine
If your Plex Media Server runs on a machine different from what you normally use every day (e.g. the server runs on a NAS and you use a laptop for normal usage), you need to make sure that you’re connecting locally. Review the information from the previous section again.
Try the third-party “ClaimIt” tool
The simplest thing may simply be to use the third-party “ClaimIt” tool. That’s a script that will prompt you for your Plex account username/email and password as well as the IP address of the Plex Media Server and then claim the server using that account.
That said, this is a third-party tool and you should always be careful of providing account login information to third-parties.
Related Page: https://github.com/ukdtom/ClaimIt
Related Page: ClaimIt Tool Wiki
Try the troubleshooting steps in our “Locked Out” article
You can try the steps in our regular article about being “locked out” of a Plex Media Server.
Related Page: Why am I locked out of Server Settings and how do I get in?
Use our Forums
For users running their Plex Media Server on a QNAP device, a helpful, summary post has been created.
If you still have issues with claiming a Plex Media Server, please post specific details in our friendly forums.
Related Page: Forums: General Discussions
