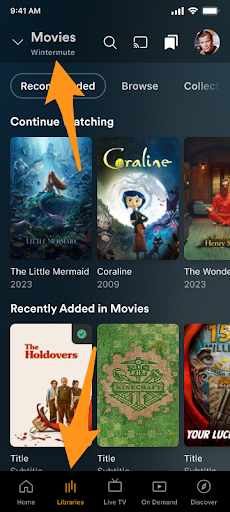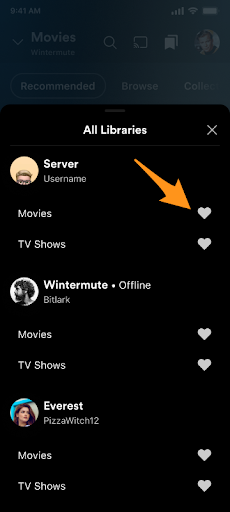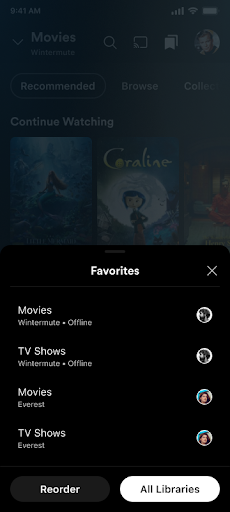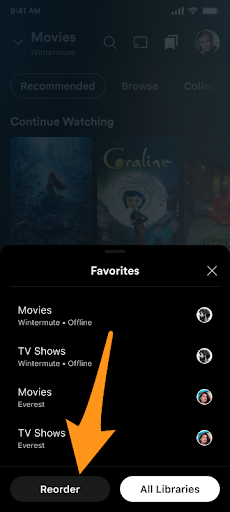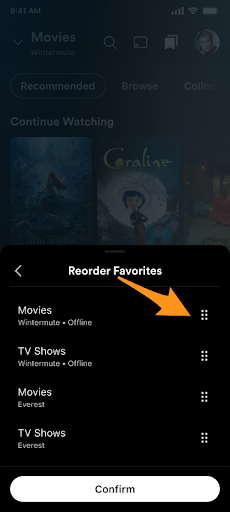You may have access to multiple Plex Media Server libraries that can be accessed from the menu on the top left of the screen, but perhaps you really only use one or two on a daily basis. Favoriting Libraries allows for accessing content from those libraries more quickly, on both the Home and My Libraries screens.
Favoriting Libraries
- From the bottom navigation bar, select My Libraries.
- It will go to the first found owned library or the last used.
- From the top left select the library picker,
- If there are no favorites yet it will show all libraries separated by server (starting with your own server libraries if you have one).
- Select the Heart icon (🖤) to the right of the libraries you wish to favorite
The next time the library picker is selected it will first open the sheet with Favorites from which you can choose All Libraries if you want to see the full list. The server they belong to will be added to the block as well to distinguish similarly named libraries.
Reordering Favorites
- From a libraries screen open the library picker menu on the top left or Hold down on Libraries in the bottom navigation
- Hit the Reorder button.
- To the right of each library name, the server admin’s avatar will be changed to a dotted drag handle.
Hold and drag individual library handles to reorder the list as you would like. (Tip: You may have to hold for a moment before moving your finger to drag.) - Click Confirm to finish and save the new order and the handles will change back to the server admin’s avatar.
Tip!: The order of Favorite Libraries in My Libraries also affects the order of recommendation rows that appear on the home screen. The exact number and order of individual recommendation rows that appear per library depends on how the server admin has set them up in the server Manage Recommendation settings.