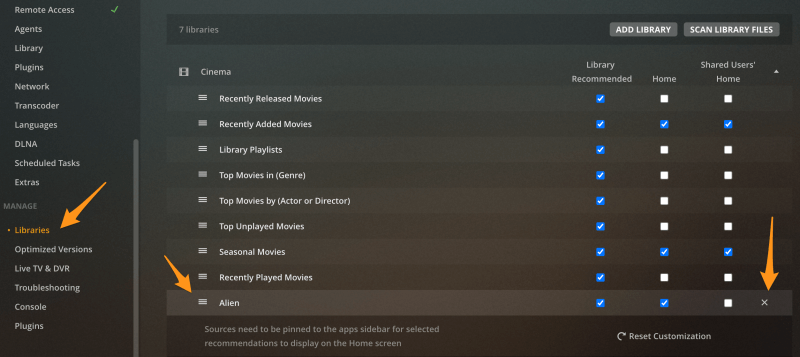As part of Plex Media Server library management, server admins can manage which recommendation rows will show up on their player app home screens when the source is pinned in the sidebar, as well as the Recommended tab for each individual library. They can also control the home screen rows when a shared user has the library pinned in the sidebar.
The only exception to this is the Continue Watching rows which will always be shown on home screen (with content from pinned sources) and individual library recommended tabs.
Managing Recommendations
Requirements:
- Plex Media Server v1.22.1 or newer
- Plex Web v4.53.0 or newer
This information is managed by server owners under Settings > Server > Manage > Libraries in the web app. When you hover over a library in your server, you will see 3 options:
- Manage Recommendations
- Edit Library
- a “…” overflow/options menu
Select Manage Recommendations to expand that library and configure which rows will show up in various situations.
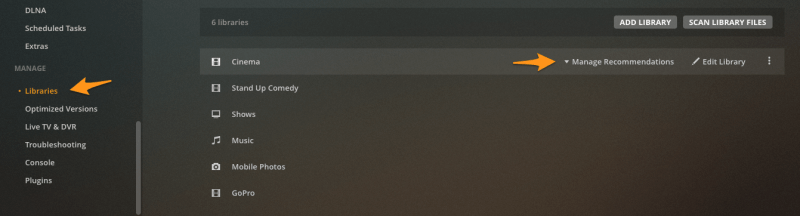
There are three columns, which control whether or not the row in question will be available in the three different situations:
- Library Recommended: This is the Recommended tab/pivot when viewing a particular media library.
- Home: This is the home screen of a player app, when the library in question has been pinned to the sidebar. It applies to the server owner (or when not signed in, for unauthenticated servers).
- Shared Users’ Home: This is the home screen of a player app, when the library in question has been pinned to the sidebar. This applies to all shared users, including managed users.
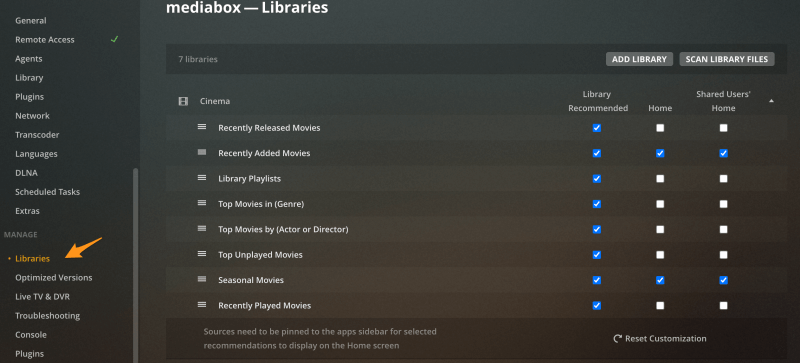
Remember, when talking about the home screen availability here (whether the server owner or for shared users), the rows that are “enabled” in the management here will only be visible when the library in question is pinned in the sidebar by the user. If the library is not pinned, then no rows from that library will appear on the home screen at all, regardless of what is enabled here for that library.
You can rearrange the rows within a library by dragging the three lines to the left of the row title in your preferred order. So, if you enabled Recently Played Movies and use it more than others, you can move it up the list.
Each of the pinned library’s rows will be grouped together on the home screen, based on the order they are pinned. If you have your movie library pinned above your TV library, then all the movie rows will be above the TV rows.
If a row contains no items, such a having no playlist with items in that library then that row will not appear until it has content.
It’s worth noting that there is a special row listed there for movie libraries: Seasonal Movies. This represents occasional rows that Plex creates for content related to particular events, people, or other things. For instance, a row of holiday-themed movies you might have in your library, which might show up around December, or maybe movies that won Best Picture around the time the Academy Awards are happening.
The Reset Customization option allows you to restore that library to the default. The default is: All rows enabled under Library Recommended. For Home and Shared Users’ Home, only the Recently Added row (and Seasonal Movies row for a movie library).
Tip!: When making changes here, the results may not be immediately visible in player apps due to caching. After completing changes, you can ensure that the app has fresh information by refreshing the app. You can refresh a browser window, pull-to-refresh a screen in our mobile apps, or simply quit/restart other apps.
Merge Recently Added
Requirements
- Plex Media Server v1.22.3 or newer
- Plex Web v4.53.0 or newer
By enabling the Merge Recently Added items option, you can combine items from libraries of the same media type (and on the same server) into a single Recently Added row on the home screen. You can visually see which libraries are of the same media type by their icon. As usual, actual content appearing there will be based on the sources in pinned in the sidebar.
The setting to enable Recently Added being merged is located under Settings > Server > Manage > Libraries in the web app.
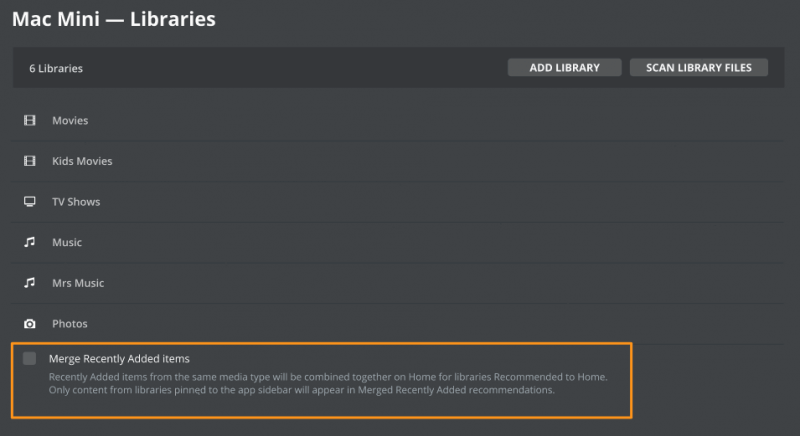
For instance, imagine you have a “Documentaries” movie library as well as a “Kids Movies” movie library, and both are pinned in the sidebar of your player app. If you enable the “Merge Recently Added items” option, then the there would be a single “Recently Added” row related to movies on the home screen. It would contain content from both the “Documentaries” and “Kids Movies” and would appear in order based on whichever library was pinned higher in the order.
Setting a Collection to be Visible as a Row
Tip!: The ability to set a collection to appear on the home screen or library Recommended screen is a premium feature and requires an active Plex Pass subscription.
Requirements
- Plex Media Server v1.22.3 or newer
- Plex Web v4.56.3 or newer
- The admin account for the Plex Media Server needs an active Plex Pass subscription
If you’ve created a collection, you can optionally choose to make that collection visible as a row on the home screen or library Recommended screen. This effectively lets you create some powerful “custom” rows. For instance, you could create a smart collection based on filtering/sorting a library and then have that appear as a row on the home screen.
Related Page: Collections
To do so, choose Visible On from the overflow menu of the collection, then select on which screen you wish it to be visible. The three options are:
- Library: This is the Recommended tab/pivot when viewing a particular media library.
- Home: This is the home screen of a player app, when the library in question has been pinned to the sidebar. It applies to the server owner (or when not signed in, for unauthenticated servers).
- Shared Users’ Home: This is the home screen of a player app, when the library in question has been pinned to the sidebar. This applies to all shared users, including managed users
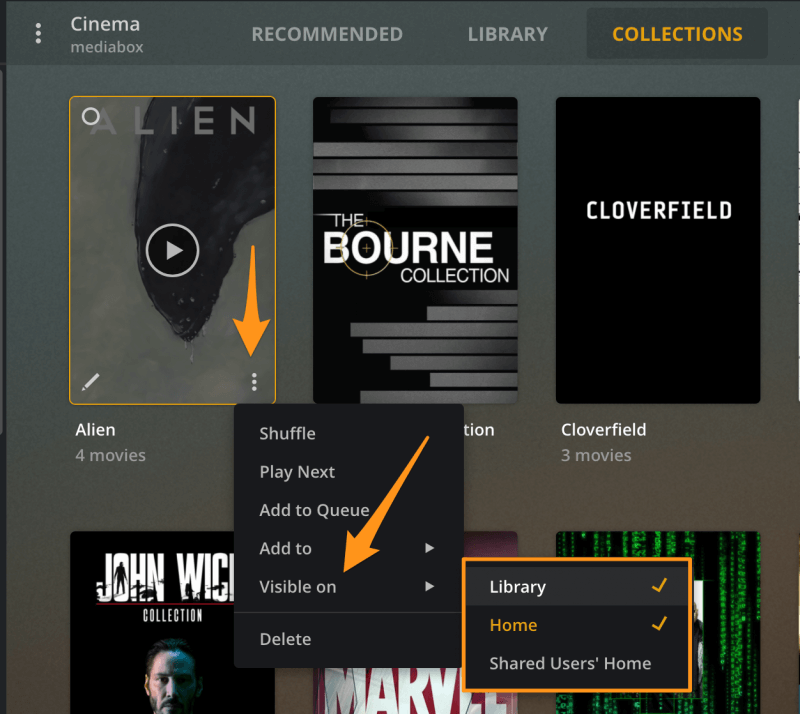
The content of that collection will be added to the bottom of the rows from that library. Once a collection is enabled it shows up in regular screen for managing recommendations (see above), where you can rearrange it or adjust the visibility, just like the other rows.
If you have set a collection to be visible as a row and no longer wish it to show up on the recommendation management settings you can click the X on the far right of the collection in the list. (Even if you uncheck all the visibility for the row, we don’t remove it automatically, in case it you have already positioned it or just want to try different things out.)