Note: This article has information for users who already had an existing music library (whether “premium” or “basic”) prior to installing Plex Media Server v1.18.0 or newer.
What’s Going On With Music Library Upgrades?
At the end of June, 2019, we switched metadata providers for some of the metadata we provide. Specifically, this primarily affected electronic program guide data for our Live TV & DVR feature as well as metadata available for our “premium” music libraries. Since even before that switch occurred, we’ve been hard at work on making significant improvements to not only the metadata we have available for music, but also matching accuracy and other areas.
Music in Plex starts with the best-in-class database of music content from MusicBrainz and then also adds in the best-in-class musical metadata from AllMusic. Just a few highlights of improvements:
- High quality artist bios, album reviews, and critic ratings
- Improved album release dates (original releases vs re-releases)
- Awesome artist and album art coverage
- Clean genres, rich styles, moods for artists and albums
“But what does all this actually mean for me and my music library?”, you may be wondering. Very broadly speaking:
- If you create a new music library once you’re running Plex Media Server v1.18.0 or newer, it will automatically make use of the new system and improvements.
- For those with an existing music library you created in the past, it will need to be upgraded to use the new system. This is outlined below.
Requirements for Upgraded Music Libraries
There are a few things to keep in mind before you upgrade your music library:
- Your Plex Media Server must be “online” and have an internet connection to be able to scan an upgraded music library. This is because some parts of the matching process for content reside in “the cloud”.
- If you choose to enable the Prefer local metadata (advanced) library preference, that basically means that you’re prioritizing local embedded tags over online information as well as committing to having accurate tags for your entire music library. You should really only enable this preference if you absolutely know that you need to do so. See below for additional information.
- We very strongly encourage you to ensure that your music content is organized at least so that there are separate folders of files for each album. Ideally, you’ll want to follow our music naming and organization recommendations. The new matching expects that music tracks in the same folder are in the same album, so if you have a single folder with tracks from lots of albums/artists, you’ll likely get very poor results.
Related Page: Adding Music Media From Folders
How to Upgrade a Music Library
First, you must have Plex Media Server version 1.18.0 or newer installed. Once you’re running a supported version of Plex Media Server, the library upgrading will depend on what type of music library you originally had.
Premium Music Library
Plex Pass subscribers who originally created a “Premium” music library will have that library automatically upgraded to the new system after you run a compatible version of Plex Media Server. You don’t need to perform any actions to switch the library itself.
Once the library is upgraded, nothing is going to change immediately with the content itself, though. Instead, you’ll need to choose to upgrade that content yourself for now (see below). In the future, we’ll have existing content automatically upgrade, but that won’t happen to start.
Basic Music Library
By default, regular or “basic” music libraries will be left alone. If you wish to upgrade that library to use the new system, you can manually choose to do so:
- Open up Plex Web App (we recommend using the hosted web app for this)
- Find your music library in the left sidebar
- Open the library menu via the … in the sidebar
- Select Manage Library > Upgrade to Plex Music
- This will automatically kick off a regular scan of the music library
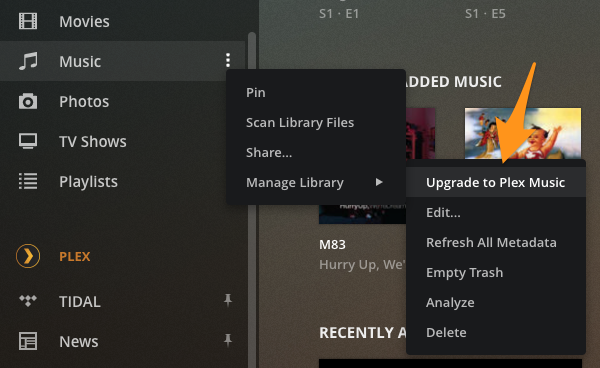
As with a Premium music library, once the library is upgraded, nothing is going to change immediately with the content itself, though. Instead, you’ll need to choose to upgrade that content yourself for now (see below). In the future, we’ll have existing content automatically upgrade, but that won’t happen to start.
Related Page: Opening Plex Web App
What to Do After You Upgrade
Once a library has been upgraded, it’s important to note two things:
- New content added to the library from this point forward will use the new system.
- Existing content will not change by default for now. To upgrade an existing artist (and albums/tracks belonging to the artist), you need to take explicit action to Refresh the content, as noted below.
New Library Preferences
After upgrading a library, you’ll have a few new (advanced) library preferences available, alongside some existing ones, if you wish to make use of them. You can access them under the Advanced tab when editing the music library in the web app.
Prefer local metadata
This one was mentioned earlier. Broadly speaking, it means that Plex will expect that you have embedded metadata tags for Track, Album, and Artist (and potentially Album Artist) for each track. These will be used instead of what we would normally provide with regular matching for the content.
Importantly, if this option is enabled, then it basically means that you’re promising that not only is your entire music library tagged, but also that it’s tagged correctly. You’ll also potentially be missing out on future musical enhancements that rely on new and even richer metadata information coming from online sources.
Tip!: Most users should not enable this preference and we do not recommend doing so by default. Only enable the preference if you really know that you need it.
Artist Bios
Choose whether or not we will provide artist biography data for your library content.
Album Reviews and Critic Ratings
You can determine whether you want to have album reviews as well as critic ratings provided, where available.
Popular Tracks
“Popular tracks” data is used to provide not only the Popular Tracks section when viewing a particular artist, but it is also used to power various “radios” for the library (e.g. Artist Radio, Library Radio, Time Travel Radio, etc.). Without this popularity information, your radios likely won’t be nearly as pleasing to listen to.
Concerts
Gather data about concerts for artists in your library.
Genres
You can choose where your genre information comes from:
- None: No genre information will be gathered at all.
- Plex Music: (Default) Genre information will come from our music matching.
- Embedded Tags: Only genre information found in embedded tags will be used.
Album Art
This allows you to determine where to gather album art:
- Plex Music Only: All artwork will come from our music matching.
- Local Files Only: Only embedded or “sidecar” artwork files will be used.
- Both Plex Music and Local Files: (Default) Artwork can come from both from our music matching as well as from embedded or sidecar artwork files. Artwork from our music matching will be preferred, unless you also have the Prefer local metadata (see above) preference enabled (in which case, local artwork will be preferred).
Related Page: Editing Libraries
Upgrade Existing Music Artists
To upgrade an existing artist in your music library, simply Refresh Metadata for that artist. Doing so will match the artist using the new system and gather all the new metadata. It’s important to do the Refresh Metadata at the artist level and not the album level (refreshing an album will not upgrade anything until you’ve refreshed the artist itself).
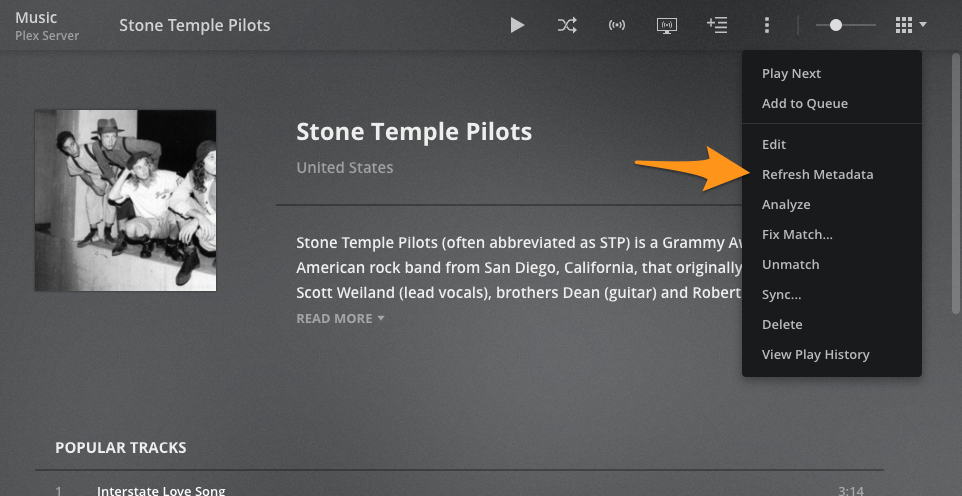
If you like to have full control over things and check how they work, we recommend you do a Refresh Metadata on a few artists at a time and check how things work for them.
Either once you’re satisfied that things are working or if you just want to get it done all at once, you can do a Refresh All Metadata on the entire library at once. That will upgrade all artists.
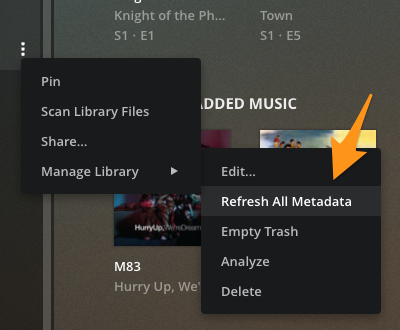
Tip!: If you wish to refresh individual content, you must refresh at the artist level. If you have not refreshed the artist to upgrade it, then refreshing an individual album will not upgrade things.
What If Something Doesn’t Match?
While our new system has access to more music metadata than ever and we’ve made significant improvements to our music matching system, it’s still possible that your content might not match. If that happens, you’ll want to refer to our “Correcting Your Music Content Matches” article.
Related Page: Correcting Your Music Content Matches
