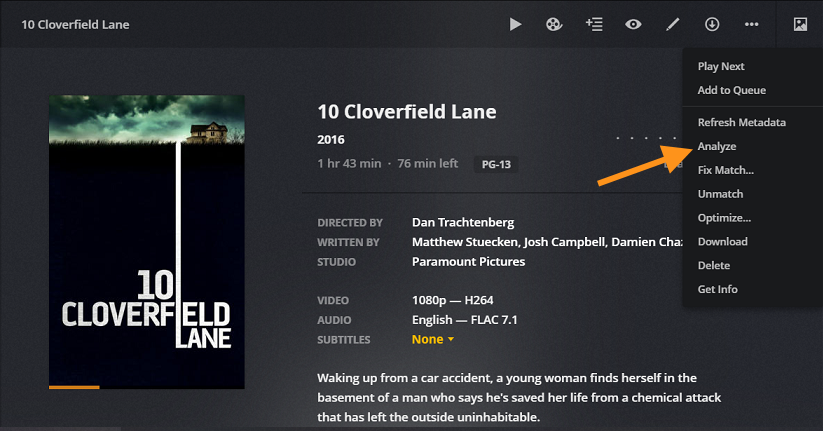Analysis is automatically performed when content is added to your Library. In rare cases, new versions of Plex Media Server may update the media analysis capabilities to correct something or add the ability to detect new things. In those cases, content may be re-analyzed when you access it after the new Server version is installed.
If you encounter problems with media such as the incorrect duration or playback ending prematurely, re-analyzing the item may help fix the issue.
What Happens During Analysis?
Whenever an item is added to one of your Libraries, the Plex Media Server performs some analysis on it to gather information.
Gather Media Properties
The primary purpose of media analysis is to gather information about that media item. All of the media you add to a Library has properties that are useful to know–whether it’s a video file, a music track, or one of your photos. Useful properties of your media might include (but not be limited to) things such as:
- Container: MP4, MKV, AVI, M4A, etc.
- Video Codec: H.264, MPEG-2, VC-1, DivX, Xvid, etc.
- Audio Codec: AAC, MP3, AC3, DTS, etc.
- Resolution
- Duration
- Bitrate
- Aspect Ratio
- Language
Why, though? What use are these media properties? Your Server, together with your Plex Apps, can use this information to help determine whether (and how) content can be played.
For example: Imagine you have a movie with a DTS audio track but you’re using an iPad (which can’t play DTS). If you tried to play the file as-is then you might get video to play without audio if you’re lucky or you might just get an error if you’re unlucky. However, since your Plex Apps know what kind of content they can play and since your media analysis detected that the movie had DTS audio, your Plex Media Server can convert that audio from the standard DTS core audio track to a compatible format for you in order to let you play the movie successfully.
Related Page: Direct Play, Direct Stream, Transcoding
Generate Default Artwork
During analysis, artwork will automatically be grabbed from a video file. A background image will be pulled out as well as a smaller image to be used for poster/thumbnail type purposes. In most cases, these won’t actually be used and downloaded metadata artwork will instead replace them. However, they’re available as a fallback for situations where downloaded artwork isn’t available.
Generate Video Preview Thumbnails
The analysis phase is also when video preview thumbnails are created, if you have that feature enabled. Video preview thumbnails allow graphical seeking in some Apps. It’s also used in the Plex Web App Now Playing screen to show a graphical representation of where playback is. Video preview thumbnails creation is a CPU-intensive process akin to transcoding the file.
Related Page: Video Preview Thumbnails
Analyze Your Content
You can analyze content in multiple ways: individually, for multiple specific items, or even for an entire Library.
Related Page: Plex Web App
Analyze a Particular Library
If you only wish to analyze all of the media items in a particular Library, you can do so from within the Library.
- Open Plex Web App
- Go to Settings
- Select the desired Plex Media Server
- Open the Libraries menu
- Click the …button next to the library and select Analyze
- Confirm the action
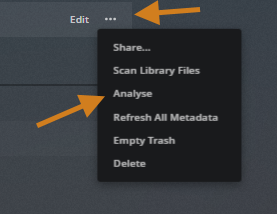
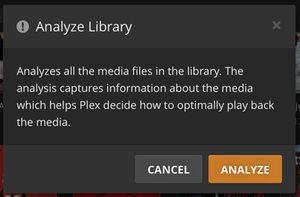
When initiated from within a particular Library, only items within that specific Library will be analyzed.
Warning!: Depending on the size of your Library, analysis may take a while. If you’ve enabled video preview thumbnails generation and the previews need to be created, it may take a significant amount of time.
Analyze Multiple Items
When viewing a Library, it’s possible to select multiple individual items at the same time and then choose to analyze them. To do so:
- Open Plex Web App
- Select the desired Library in the navigation sidebar to enter the Library
- Hover the pointer over an item and select the circle in the top left corner of the poster.
- Click or drag on the library contents to select.
- Click the …button in the top actionbar and select Analyze
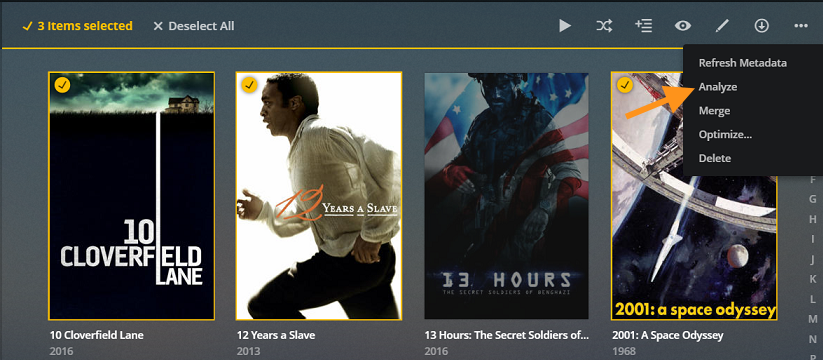
Related Page: Using the Library View
Analyze an Individual Item
If you just need to do analysis for one particular item in your Library, that’s easy to do:
- Open Plex Web App
- Select the desired Library in the navigation sidebar to enter the Library
- Select the desired item in the Library to enter the item details
- Click the … button in the top actionbar and select Analyze