When playing video content, a Post Play screen will often be displayed at the end of playback. This can occur either when playing just a single item like a movie, or a series of items like episodes in a TV show. The Post Play screen helps provide you information about what just played, what might be playing next, and even related content. Not all apps yet support post-play screens.
Related Page: Play Queues
Post-Play Screen
The specific look of the post-play screen can vary and can also depend on whether you’re in the middle of several items or have only watched a single item (such as a movie). The exact design of the screen can vary from app to app and even by situation, but there are usually some core similarities.
Multiple Queued Videos
In many cases, multiple items may be queued up when you begin playback. This could happen if you hit Play on a television season or if you begin playing an On Deck episode when you also have other, later episodes of the same show. Post Play screens for this situation might look like the following:
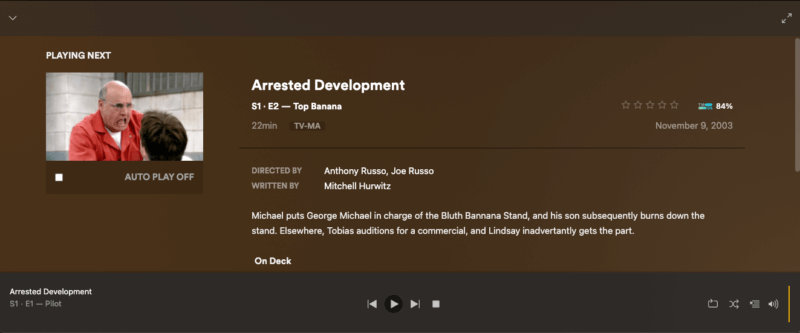
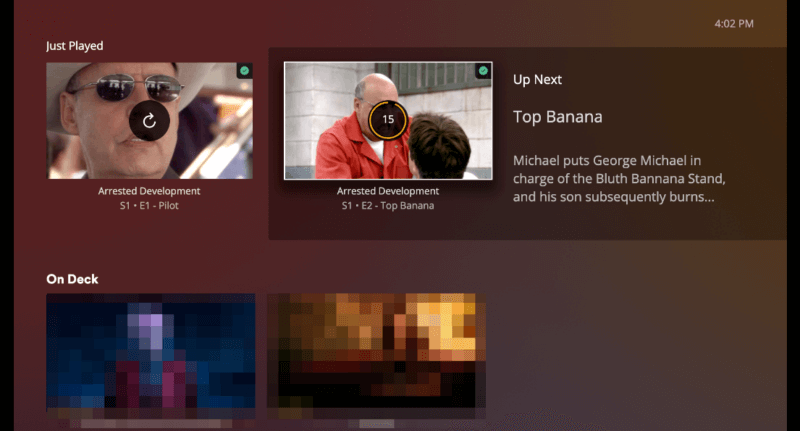
Typically, there are some main components of the screen:
- Previous Item: The video item that just finished playing will be shown with some minimal information as sort of a “secondary” item. You can move back and select that item if you wish to replay that video.
- Playing Next: The main area will show the upcoming item, usually including some information about it such as the summary/description. The main item will also have a countdown timer by default (once it expires, that item will automatically play unless the user first interacts with the screen to dismiss the timer).
- Related Content: This area will vary the most and often depends on how you started playing the content. For television content, this will most commonly show other episodes that you have On Deck.
Single Items
When you play just a single item (such as a movie) or you come to the end of your queue, there won’t be any “upcoming” item. The Post Play screen in this case is often a little bit simpler, but could display things such as Extras that are available for the movie you just watched or a list of Related Movies from your library.
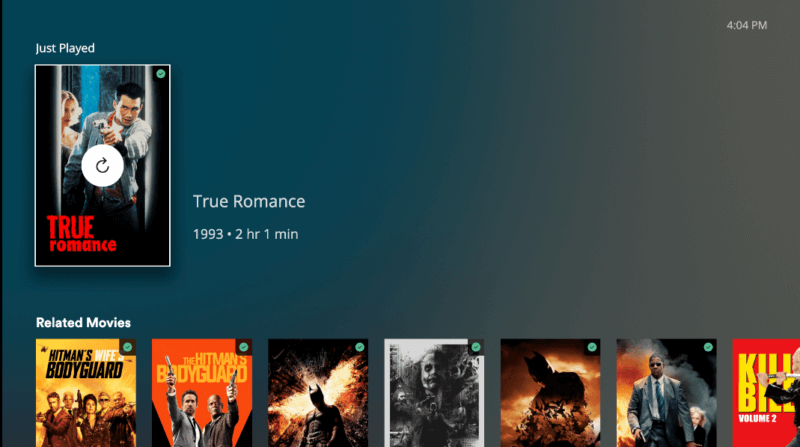
When Post Play Displays And Auto-Advances
The Post Play screen is displayed:
- Interstitially (in between videos) and at the end of queues and single-item playbacks, except for curated playlists (in which case Post Play is not shown).
- If the video that just completed was > 5 minutes in length.
- If the video that just completed was not a trailer.
Auto-advance refers to the countdown timer on the Up Next item, which plays automatically once exhausted. It will be shown whenever there’s an Up Next item, except in the following circumstances:
- If the user has opted out of auto-advance in the client preferences.
- If videos have been playing without user intervention for more than two hours, and the video that just completed is > 20 minutes in length. In this case, the Up Next item will still be shown and selected such that a single click plays it.
These considerations are designed to try and make things work smoothly for users in as many scenarios as possible. For instance, these considerations should help:
- avoid post-plays between very short clips, such as short home movies
- allow easy playback of a Play Queue of music videos
- allow continuous playback of a children’s television show to keep the kids occupied
- prevent having a whole television season get played through if you fall asleep
App Settings
Most apps that display the Post Play screen for you will also let you adjust an Auto Play preference in the app. This preference controls whether the app will automatically advance (after a countdown) to the next video in the queue or if it will simply wait on the Post Play screen for you to make a choice (or exit out). Many apps also have expanded auto play controls in the “Player Experience” settings in Mobile and TV based apps.
