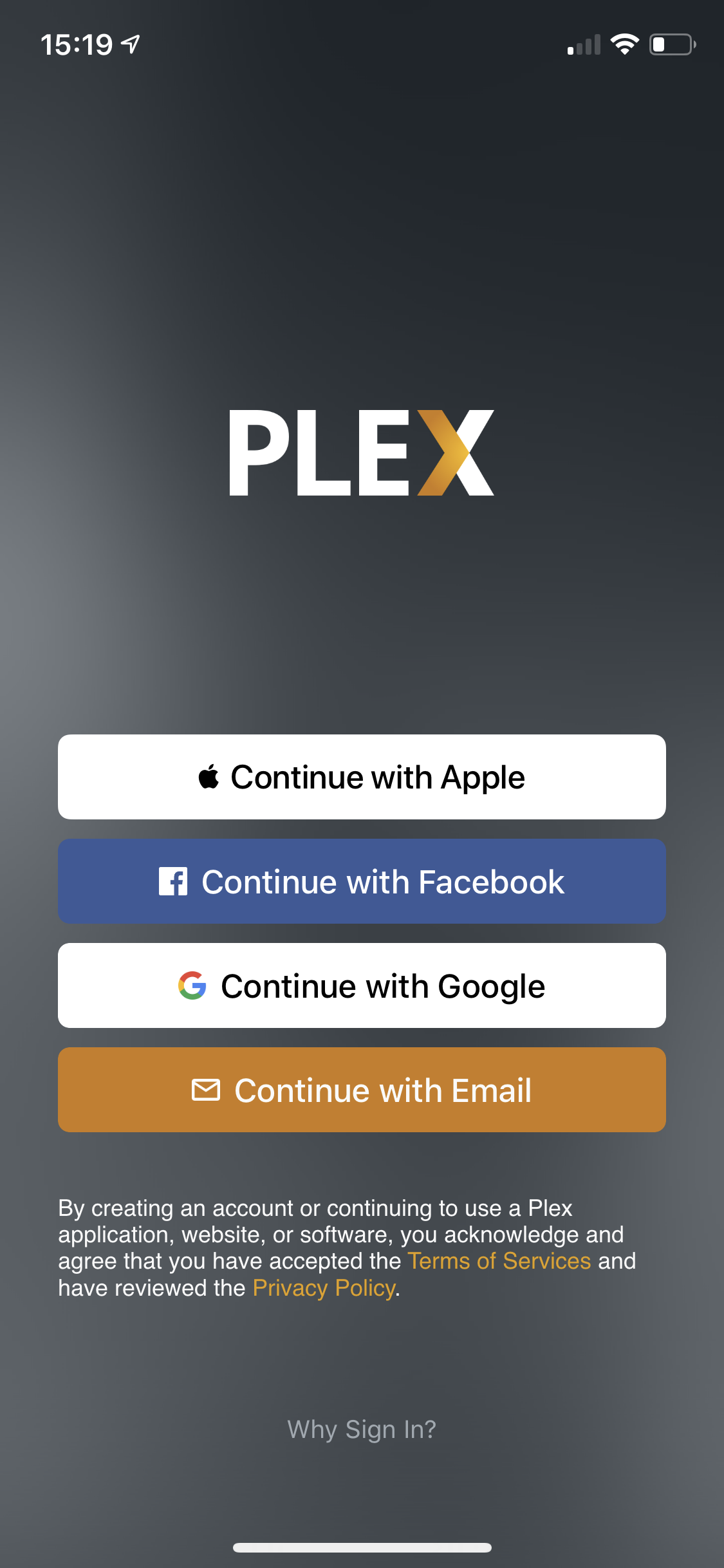The iOS app allows you to adjust a number of settings. You can access these from the ![]() button at the top of the navigation sidebar.
button at the top of the navigation sidebar.
Upgrade
Here you can subscribe to a monthly, yearly, or lifetime Plex Pass subscription, unlock the app though a one-time purchase if you’re not interested in a subscription, or restore your previous purchase if you bought the app in the past.
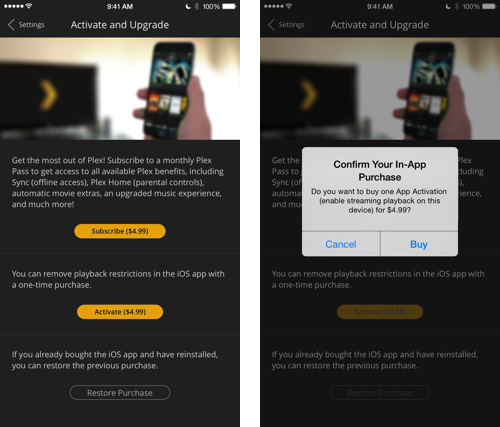
Note: The Upgrade option will be shown only if the app isn’t already activated either by a subscription or purchase.
Related Page: Purchasing a Plex Pass Subscription Through iTunes
Account
Tip!: Signing into your Plex account will assist the app in discovering any local or remote/shared servers, along with activating the app if you have a Plex Pass subscription.
Sign In
If you have an existing Plex account you can use the Continue with Email option to sign in using the username/email and password for the account. Alternatively, if you have linked your Apple, Google, or Facebook account, they can be accessed using the corresponding option.
Related Page: Sign in to Your Plex Account
Related Page: Use Google, Facebook, or Apple to Sign in with Plex
Sign Up
If you do not have a Plex account you can tap Sign Up to create a new Plex account and automatically sign the app into the new account.
Sign Out
Should you wish to disconnect the app from you Plex account you can simply tap Sign Out to sign your Plex account out of the app.
Automatically Sign In
If you’re in a Plex Home (or have set a PIN for your account), you can use this option to have the app automatically sign in to the currently-selected user and bypass any PIN for that user. This might be useful if you’re the only one that ever uses your phone and you don’t want to be bothered by the user menu appearing.
Related Page: Plex Home
Experience
Cinema Trailers
Choose how many Cinema Trailers to play before a movie starts.
Related Page: Cinema Trailers, Extras, & Related Albums
Theme Music
Adjust the volume of the Theme Music played while browsing TV Shows.
Tip!: Dragging the volume slider all the way to the left will turn off Theme Music.
Related Page: TV Theme Music & Submissions
Auto Play
When the Post Play screen is presented after playback, choose whether an “up next” video should be played automatically after a short countdown.
Related Page: Play Queue Post-Play Screen
Picture in Picture
Continue to watch your media while using other apps.
Remember Selected Tab
Choose whether the last tab you selected will be remembered for each source. For instance, if you choose to browse the “Library” for your movies, but to see all the “Recommended” rows for your music, those will be remembered the next time you visit each source.
Notifications
You can set your device up to receive push notifications for certain events. Before you’ll be able to choose the particular events, you’ll need to allow the Notifications permission for Plex in the system settings (or when prompted by the app).
Related Page: Push Notifications
New Item in On Deck
Send a notification when an item is added to a library that causes your On Deck to change. You can specify all or specific libraries. (Note that while other library types may be listed, this only applies to “TV” libraries.)
New Content Added to Library
Send a notification when new content is added to a Movie, TV or Music library. You can specify all or specific libraries.
Playback Started
For server admins, you can be notified when a user you share with starts playback from your Plex Media Server. In the setting, you can choose which owned servers will report playback as well as for which shared users you wish to receive notifications.
New Devices
This notification is sent the first time a device accesses your server for any reason.
Database Corruption Detected
If your Plex Media Server detects corruption in its database. You can configure for all or individual servers that you administer.
Database Backed Up
Whenever your server successfully completes a database back up via Scheduled Tasks. You can configure for all or individual servers that you administer.
Downloads
Related Page: Using Mobile Sync
Use Cellular Data
If enabled, Sync will use cellular data (if no WiFi connection is available) when performing a sync. This option is only visible for devices that have a cellular/mobile connection.
Video Quality
Choose the video quality to use when syncing/downloading video items onto your mobile device.
Audio Quality
Choose the audio quality to use when syncing/downloading audio items (e.g. music) onto your mobile device.
Storage Limit
Set a limit on the amount of local storage space that Mobile Sync can use for synced content.
Quality
Video Quality
Automatically Adjust Quality
Plex will increase or decrease quality based on connection speed.
Limit Cellular Data
You can choose to have Plex automatically limit the video quality when playing video over a cellular network to reduce your data usage. This option is only visible for devices that have a cellular/mobile connection.
Remote Streaming
Adjust the quality used when streaming content over the internet (either from a remote Plex Media Server or from an online source).
Choose the desired quality level. Higher qualities will require a faster network to support. If you set the quality too high, you will experience slow video playback and frequent pausing.
Play Smaller Videos at Original Quality
When enabled, the app will try playing the original video without conversion if it’s smaller than the quality set above. When possible, that will preserve the full quality, but may result in some pausing.
Home Streaming
This controls the quality used for local Wi-Fi streaming on a home network.
Use Recommended Settings
When recommended settings are enabled, the app will automatically try to play videos smaller than 20 Mbps at original quality. We recommend leaving this setting enabled.
Home Streaming Quality
If the recommended settings are disabled, you can manually choose the quality limit for home streaming.
Music Quality
Remote Streaming
Select the maximum streaming quality that is allowed for music/audio playback when streaming over the internet. This can be used to help reduce the bandwidth (or data) used when remotely streaming high-quality audio.
Use Low Quality on Cellular
You can choose to have Plex automatically limit the quality when playing music over a cellular network to reduce your data usage.
Sharing
Camera Roll
Allow other Plex apps to access photos and videos from your device’s local Camera Roll.
Synced Content
Allow other Plex apps to access content synced to your iOS device via Mobile Sync.
Remote Control
Advertise as player
Enable or disable the ability for other Plex apps to fling content to the iOS device and control it remotely.
Related Page: Casting, Flinging, & Remote Control
Advanced
Warning: These advanced preferences should not need to be altered by most users.
Player
Allow Direct Play
When playing media that is natively compatible, the Allow Direct Play toggle allows the app to directly play it without any conversion.
Prefer Offline Content
When enabled, the app will play synced versions of your media (when available) instead of streaming from your Plex Media Server.
Use Old Video Player
You can switch to use the old video player if you encounter compatibility issues.
Note that this option is likely to be removed at some point in the future. If you do encounter an issue (using our regular/default player) with a specific item, we encourage you to post specific details about it in our friendly forums. That way, it can be investigated.
Subtitles
Burn Subtitles
Determines if the server should burn in subtitles when converting video, depending on the subtitles format. Avoiding burning in subtitles improves server performance. Available choices:
- Always – When used, subtitles will always be burned into the video, regardless of the original source type of the subtitle.
- Automatic – (Default) Burn in subtitles when the subtitle is an image-based format (e.g. VOBSUB, PGS, SUB/IDX, etc.) as well as for complex ASS/SSA subtitles.
- Only image formats – Only burn in subtitles when the subtitle is an image-based format (e.g. VOBSUB, PGS, SUB/IDX, etc.)
Override Subtitles Styles
By default, if a subtitle file contains styling information, it will be used. You can choose to override that and not use the styles provided in the file.
Subtitle Vertical Position
Choose the vertical position of where the subtitle is displayed on the screen.
Network
Server Connections
You can manually specify the IP address (IPv4) and port for a Plex Media Server to which you want to connect.
Tip!: So long as you Sign in to Your Plex Account in both the iOS app and your Plex Media Server, the app will automatically have connection information for the server and you won’t need to use this.
Privacy
Send Crash Reports
Allow Plex to automatically report crashes to help us improve the application.
View Privacy Policy
Links you to our website to view our privacy policy.
Related Page: Plex Privacy Policy
View Terms of Service
View Plex’s Terms of Service.
AdChoices
View information about your “AdChoices”.
Help & Support
Debugging
This will open the Debugging menu (see below).
Debugging
Show Enhanced Video Player Debug Overlay
When using the enhanced video player, show an overlay with current playback information, such as bitrate and resolution.
Verbose Logging
When enabled it will set the app to log additional information. You should generally only enable this option if specifically requested to do so for troubleshooting.
Share Debugging Data
Using this option will open an email in your default email application. The message will have a zip file attached that will include detailed app logs (often up to several days’ worth) as well as local device state data that’s useful for investigation.
If you’re having an issue with the iOS app, you can use this option to email the zip file to yourself and then attach the zip to a forum thread where you post details about the issue.
Related Page: iOS/iPadOS Logs