On Android mobile devices (phones and tablets), the Plex app lets you access video files that you’ve saved to folders on your device’s internal storage or SD card. Or, from other Android apps, you can select a video file and choose to open it in the Plex app.
Browse Video Files from Plex
Plex for Android lets you browse the list of video files from your device. Your video files can be located in any common Android folders such as Downloads, Movies, or your SD card.
- From the Navigation menu at the top, select
Open Video File. - You’ll then see all of the video files from your device, listed alphabetically. Tap on a video to show more information about it or, to begin playing immediately, tap the
 button.
button.
Opening a Video File from Another App
If you find a video file in another Android app and want to play it, you can use Plex to open it. For example, you can start from your web browser, the Downloads app, a cloud storage app like Dropbox, or a file explorer app.
When opening a file that way, you’ll get a list of available apps that can open the file. The “Plex” app should appear in this list when trying to open an MKV, MP4, AVI, or WMV file. Just tap the Plex app and select `Always` or `Just Once` to open the video.
Video Details
Your Plex app will automatically fetch fresh metadata for your media when opened. The item preplay/details screen provides a rich experience tailored to each type of media. If the video is recognized as a TV episode or movie, the title and artwork will be shown. Otherwise, the filename and a thumbnail from the video will appear.
For advanced users, detailed technical information about the video is available. Scroll to the bottom of the page and press the `MORE` button to show video properties.
Unmatch
To show artwork, a summary, and other metadata, Plex needs to match videos based on the filename and other characteristics of the video file. Occasionally, this match may be incorrect. If incorrect metadata is shown, you can remove it.
To hide online metadata, press the ![]() button below the title and select `Unmatch` from the menu.
button below the title and select `Unmatch` from the menu.
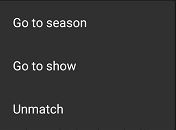
If you have previously unmatched an item, and would like to attempt to match again, this can be done by selecting `Match` from the same menu. Note that matching is automatic. Manually correcting a match (`Fix Match`) is not currently available for local video files.
Related Page: Your Media
Playback
While playing a local video, most of Plex’s playback functionality is available. From the on-screen controls, seeking and skipping are available. In the settings menu (gear icon), you can change audio tracks or subtitle tracks.
Related Page:
Playback Notes
There are some important notes about playback support:
- Casting or flinging a video file to Chromecast or another Plex app is not currently supported.
- Most video files can be played, including native Android formats and many third-party formats.
- Subtitles embedded inside the video file can be displayed, as can external/sidecar SRT subtitle files. Other types of external subtitle files are not currently supported.
Offline Playback
The Plex for Android app can play local video files without an Internet connection, though there are some limitations to such offline playback:
- When playing a video format for the first time ever, the Plex for Android app needs to be online to update player support components. After this happens once, all videos of that format can be played without an Internet connection.
- Online video metadata such as title, poster, artwork, summary, and cast is only available when online.
Frequently Asked Questions
Does this mean that Plex for Android can Direct Play more video formats now?
This new video file playback feature uses a public beta of our new Android playback engine that supports more video formats. The new engine isn’t quite ready for video streaming playback, so it’s only available for local files right now. In the future, we’re looking to expand the playback engine to other types of playback like Plex Media Server streaming.
