Preparation
Before You Begin
Before you begin installing Plex Media Server, it’s strongly recommended that you check that your media collection has been named and organized in a way that Plex will understand. If not, you may notice content isn’t recognized, is mis-matched, or not found at all.
You may already be naming and organizing your media files in a way suitable for Plex. Here are the important things:
- Movies are gathered together in a “Movies” type folder, TV Shows in a “TV Shows” type folder, etc.
- Movies are named as follows:
[Movie_Name (Release_Year)]e.g.Avatar (2009).mp4 - TV Show episodes are named with the season and episode:
[Show Name SxxEyy]e.g.Dexter s01e01.mp4 - TV Show episodes are stored in their own folder as follows:
/TV Shows/Show Name/Season/episodese.g./TV Shows/Dexter/Season 01/Dexter s01e01.mp4 - For TV shows, the folder structure is very important. Make sure you have show folders that contain season folders that contain the episodes
Related Page: Your Media
Tip!: It’s important to understand that Plex Media Server does not have its own graphical user interface. When you run the server on your computer, NAS, or other device, you won’t see a window open with a “server UI” or similar. Instead, you use the Plex Web App to manage your server.
Download the Installer
The Plex Media Server can be downloaded for free from the Plex Downloads page. There are many platforms available:
- Windows
- macOS
- Linux
- Compatible NAS devices
From the Downloads page, choose the platform or device you need, and download the installer.
Related Page: Plex Downloads
Related Page: NAS Devices
Get a Plex (Player) App
While you’re on the Downloads page, you may wish to download a player app as well. The server includes the browser-based Plex Web App, but you’ll probably want to download an app for other devices. There are many available:
- Desktop PCs: Plex for Windows/macOS/Linux or Plex HTPC
- Mobile Devices: Android, iOS
- Connected Devices: Amazon Fire TV, Apple TV, Android TV, Roku, Smart TVs, game consoles, and more
Related Page: Player Apps and Platforms
Server Installation
The server is available for many different platforms. Installation is always via an installation package and follows the platform’s usual installation method. For NAS devices, you should follow the manufacturer’s add-on installation procedure.
Note: You’ll need to be sure to run your Plex Media Server on a filesystem that allows symlinks/hardlinks. For the vast majority of users, this isn’t an issue. If you’re running on an unusual filesystem (such as a drive pool or similar), then you should check for support.
Windows
- Download the Windows Installer .exe file
- Run the installer
- Follow the usual installation method
- At the final screen, click the Launch button. If you don’t select this, launch the Server from the Start button
- (If you do not install in default location see note below)
The Plex Media Server will launch and display an icon to the System Tray (bottom right of the screen) To setup the Plex Media Server, choose Open Plex… from the Plex icon in the system tray.
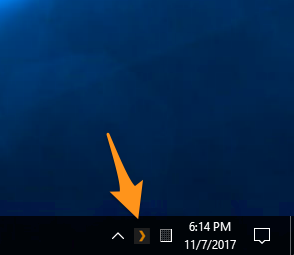
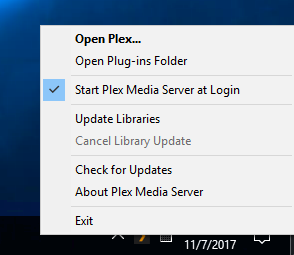
Note on Changing Windows Install Location
If a custom path was specified for the Plex Media Server program files during install, this path will be used for all future installations / updates . In order to install PMS in the default path after specifying a custom path, a user needs to either manually enter the default path or delete a registry key using the “RegEdit” windows system tool.
The registry key to delete to reset the path back to default is:
HKEY_CURRENT_USER\Software\Plex, Inc.\Plex Media Server\InstallFolder
The default paths used are:
- 32-bit installer “
C:\Program Files (x86)\Plex\Plex Media Server” - 64-bit installer “
C:\Program Files\Plex\Plex Media Server”
Related Page: How to use Registry Editor (RegEdit)
macOS
- Download the Plex Media Server .zip
- Unzip the file
- Drag the Plex Media Server app to the Applications folder
- Launch the Plex Media Server from the Applications folder
To setup Plex Media Server from the server computer, launch the Open Plex… from the “>” icon in your Mac’s menubar.
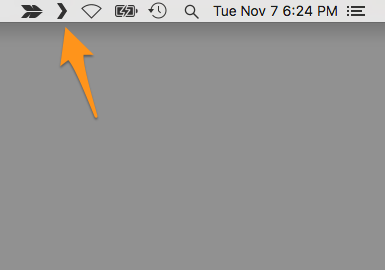
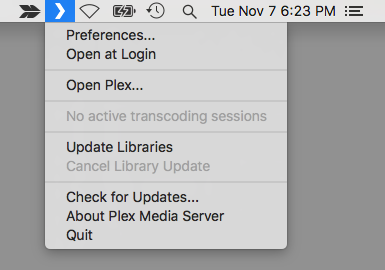
Linux
Below, you’ll find information on installing Plex Media Server for our supported Linux distributions. Once installation is complete, you can also choose to enable updating via repository.
Related Page: Enable repository updating for supported Linux server distributions
Ubuntu
- Download the .deb package
- run
sudo dpkg -i plexmediaserver_1.19.4.2935-79e214ead_amd64.deb(replacing the last filename with the name of the package you downloaded)
To setup Plex Media Server, on the same machine you installed the server on, open a browser window, and go to http://127.0.0.1:32400/web.
Note: The Plex Media Server runs as the user “plex” by default. The plex user must have read and execute permissions to your media directories and files! For more details on how to do this, see the Linux Permissions Guide.
Fedora/CentOS
- Download the .rpm package
- run
sudo dnf install plexmediaserver-1.19.4.2935-79e214ead.x86_64.rpm(replacing the last filename with the name of the package you downloaded)
To setup the Server, on the same machine you installed the Server on, open a browser window and go to http://127.0.0.1:32400/web.
Note: The Plex Media Server runs as the user “plex” by default. The plex user must have read and execute permissions to your media directories and files! For more details on how to do this, see the Linux Permissions Guide.
NAS Devices
- Download the installation package appropriate to your device
- Follow the NAS manufacturer’s installation procedure to install the Plex Media Server
- If you have problems, visit the Plex Media Server NAS forums and search for your device for help
To setup the server, open a browser window and go to http://local.nas.ip.address:32400/web (e.g http://192.168.1.5:32400/web).
Related Page: Opening Plex Web App
Related Page: Forums > Plex Media Server > NAS
Docker
For Docker installations please see the Github repo here
Opening the Plex Web App on a Device Other than the Server Itself
On the Same Local Network
To open Plex Web App from a different device than the server computer while still on the same network:
- Open a browser window
- Type
http://server.local.ip.address:32400/webinto the address bar (e.g “http://192.168.1.5:32400/web”) - The browser will connect to the server and load Plex Web App
On a Different Network
If you’re on a different network than the server computer (or the entire “local network” is not in the private network IP ranges), you’ll first need to set up a SSH tunnel so that you can access things as if they were local.
Tip!: This is only necessary for the initial setup. Once you’ve gone through the setup, you can access as normal.
macOS or Linux
- Open a Terminal window or your command prompt
- Enter the following command (substituting the IP address of your server as appropriate):
ssh -L 8888:127.0.0.1:32400 ip.address.of.server - Open a browser window
- Type
http://127.0.0.1:8888/webinto the address bar - The browser will connect to the server as if it were local and load Plex Web App
Windows
If you’re using Windows on your local system and your server is on Linux or macOS, you’ll need to use an application such as Putty or Windows 10’s built-in SSH client that can create the SSH tunnel for you. You can use instructions like these for setting up the Putty/SSH connection. If following that, you would use this information:
- Gateway: ip.address.of.server
- Source Port: 8888
- Destination: 127.0.0.1:32400
Once you have the SSH tunnel set up:
- Open a browser window
- Type
http://127.0.0.1:8888/webinto the address bar - The browser will connect to the server as if it were local and load Plex Web App
If your server is running Windows, then you could do a standard Remote Desktop session or similar.
