The first time you open Plex Web App, a Startup Wizard will load. This Wizard helps step you along the Server configuration process. You can Skip the Setup Wizard by clicking the Skip button, top right.
Before you Begin
Before you begin the Setup Wizard, it is important that you check how your media has been named and organized. There is a detailed guide here that explains how to organize your media for the best detection and matching.
Related Page: Your Media
Wizard
The Setup Wizard will guide you through several steps.
Plex Account
If you aren’t already signed in with your Plex account on the plex.tv website, you will be prompted to do so. If you already have a Plex account, you can sign in with it here. If you don’t have an account, you can create one by entering a username, email address, and other information.
Your Plex account gives you access to a free cloud service that extends your setup in many ways, including allowing you or your friends the ability to stream your media over the internet. Your Plex account can also help local media Servers and player apps find each other, so we strongly encourage you to up (or sign in) even if you don’t intend to share or stream outside your home.
Related Page: Plex Accounts
Server Setup
Server Setup sets some base information for the Server:
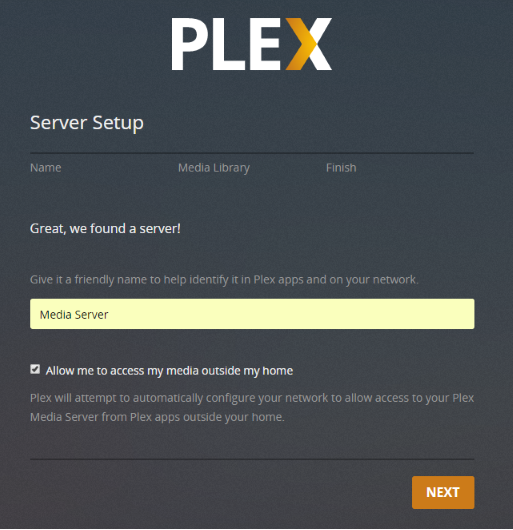
- Friendly Name: The Friendly Name identifies this Plex Media Server on your network. This is useful if you have several Plex Media Servers on the same network. Identically named Libraries will be identified by using the Friendly Name. For example, “Movies (Family Server)” or “Movies (Sam’s Server)”. If you leave this blank, the computer’s network name will be used instead.
- Allow me to access my media outside my home: Connect your Server to Plex so that you can access your content while away from home, share with friends and family, and more. This is not required, but it can make your Plex experience richer.
Organize your media
The Plex Media Server uses Libraries that house your media. You can have as many Libraries as you like. If all your media has been named and organized correctly, you can create all the Libraries you need in the Wizard. Each Library is set to a media type. Those types are:
- Movie
- TV Show
- Other Videos
- Music
- Photos
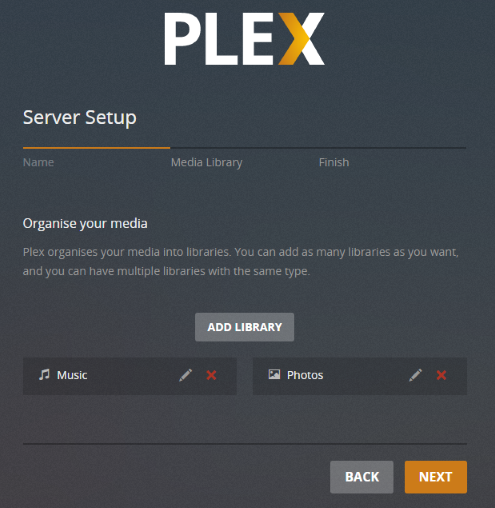
Tip!: You can use a “Other Videos” Library for obscure content (the kind that would not be found on a website like The Movie Database) or random video files, clips, etc. Items in Home Videos Libraries do not get artwork and other metadata from internet sources.
Create a new Library
- Click the Add Library button
- Choose the appropriate Library Type
- Name the Library if the default name doesn’t suit you
- Click Next
- Click Add Folder
- Browse for the folder to add
- Choose Add once done
- Add additional folders if required in the same way
- If necessary, set the Advanced Options
- Once done, click Add Library
- The Library is created and the media found will be added to the database
Tip!: If you can’t browse to the folder that contains your media, check that the user running the Plex Server has permission to access that folder. By default the user will be “Administrator” on Windows, “plex” on Linux, and the logged-in user on OS X.
Please refer to the “Creating Libraries” article for details on the options available during Library creation.
Related Page: Creating Libraries
Finished
Basic Plex Media Server setup is complete.
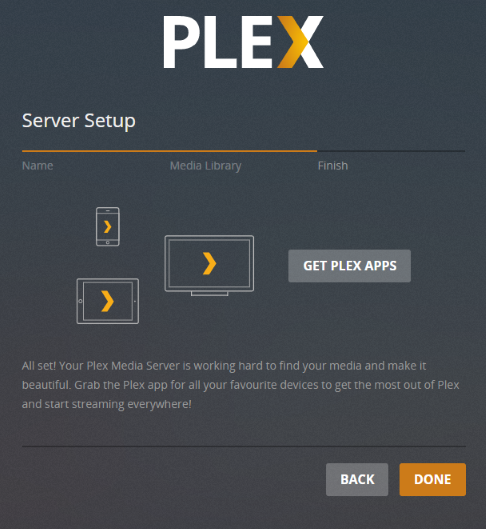
Related Page: Plex Pass Subscriptions
What’s Next?
Once the Wizard finishes, the Server will begin scanning your media and creating the Plex Library. You can watch this process by opening one of the Libraries you created. It can take a little while to completely scan a new Library, depending on how many shows you have. You should also expect some internet usage while metadata is fetched. You can watch media on a Plex Web App while the Library is building but it’s generally better to let the process complete before using the Server.
To get the most from Plex, we recommend you check out the Plex Web App area of the support site. Learn how to fix matching mistakes, customize the metadata such as posters, gather together related shows, and other things.
Related Page: Plex Web App
