Overview
To create a library, launch the Plex Web App then:
- Click
 to open the settings menu
to open the settings menu - Ensure that the correct Plex Media Server is selected within the settings menu
- Select Libraries under the Manage section of the settings menu
- Click Add Library
- Choose the library type from the selection
- Name the library and choose the language to use for information gathered from the internet. Click

- Next, add the folders with the media files. Click

- Choose the folder to add then click
 . To remove a folder, click
. To remove a folder, click 
- Once you’ve added all the source folders for this library, click

Tip!: If adding a new library to an existing server, you may need to restart a client/player app to pick up the new library.
Related Page: Opening Plex Web App
Detailed Information
Select type
You’ll first need to set some general information for the library.
Select a type of media for this library
Choose the basic type of media this library represents.
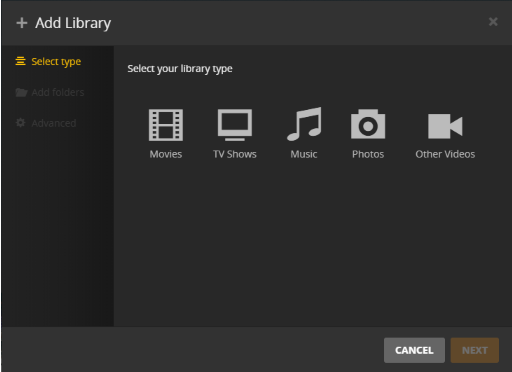
Available choices:
- Movies
- TV Shows
- Music
- Photos
- Other Videos
Once you’ve selected the library type, you’ll be able to change the name and language.
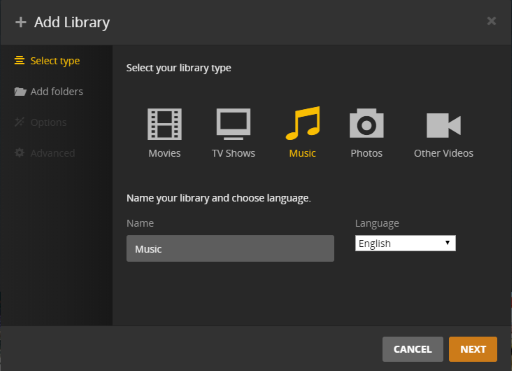
Name
Enter a name for your library.
Language
Each library has a language that controls the information gathered from the internet. If a library’s language is set to French, for example, the French plot summary, etc., will be downloaded when available.
Add folders
Select the folders where your content is located. Content in the folders must prepared like the examples linked on the Add folders tab. More information is available in the Your Media section.
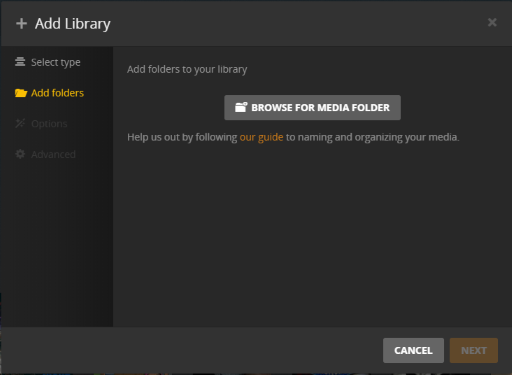
Use the Browse for Media Folders button to open a dialog where you can browse to the location or enter the path.
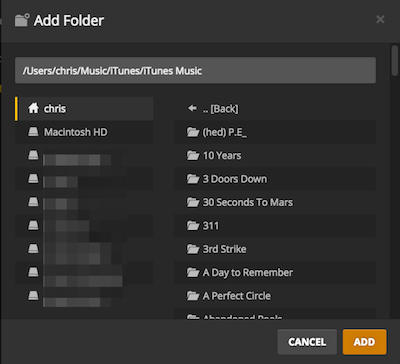
You can specify one or more content locations. If you specify multiple locations, content will all be consolidated together for your library.
Do NOT use the root of your drive such as D:/ as a folder location. It will cause various problems. Make an appropriate folder and put your media in that, such as D:/Movies.
Advanced
Most users won’t need to alter the Advanced options, but they’re available when necessary. The options available will vary depending on the type of library you selected.
Tip!: Users with television libraries where the content is based on the season/episode ordering specifically from The TVDB (as opposed to that used on The Movie Database) should look at the Episode ordering advanced setting discussed in the agent article.
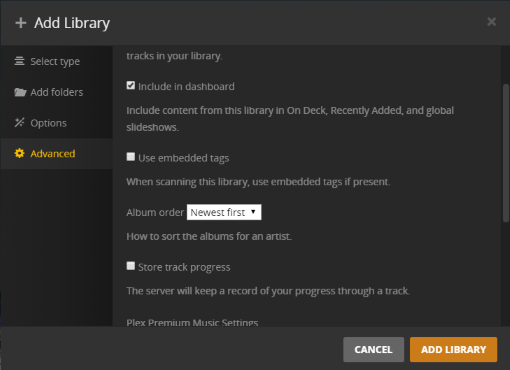
A few settings are available for all library types:
Scanner
Choose the Scanner to use with your library. Scanners analyze the folder structure and filename of your content for information about that particular item. The default Scanner is automatically selected when you create the library but you can change it if necessary. To change the Scanner, click the dropdown and select the one you want to use.
Related Page: Scanners & Agents
Agent
Choose the Agent to use with your library. Agents take the information from the Plex Scanner, then search local media and internet sites for metadata about the media. The default Agent is automatically selected when you create the library but you can change it by clicking the dropdown and selecting the one you want.
Related Page: Scanners & Agents
Visibility
This setting determines whether content from this library will be included in global search or not. If disabled you can only search the library when in the libraries screens
Additional Agent Settings Information
For more information about advanced settings available when using our default metadata agent for movie or TV libraries, please refer to the dedicated articles.
Related Page: Advanced settings Plex Movie Agent
Related Page: Advanced Settings Plex TV Series Agent
