Plex Web App includes a player App, which allows you to access and play content directly inside a browser window. Because it’s included with the Plex Media Server there’s no additional software to download or install, making it a convenient way to watch your media.
Related Page: Overview
Requirements
Supported Browsers
The Plex Web App Player runs in the latest version of most modern browsers like:
- Chrome
- Edge
- Firefox
- Internet Explorer 11 or better
- Safari
For the best possible experience, please use the latest version of the browser available. Older browsers, such as earlier versions of Internet Explorer, have limited support or may not work at all.
Playing Content with Plex Web App
Starting Playback
Plex Web App player runs from within Plex Web App. You can initiate playback of content in several ways:
- Hover the mouse over the item poster almost anywhere and press the ► button that slides up
- Use the Play button in the top actionbar on an item details screen
- Hover the mouse over the poster on the item details screen and click
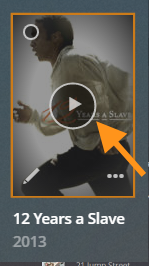
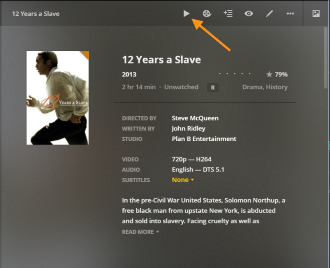
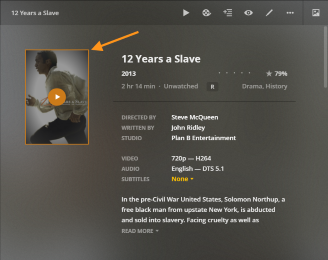
Related Page: Opening Plex Web App
Resuming Content
If the media has a Resume point set (i.e. the content has been partially played), you will be offered a choice to resume or start from the beginning. Choose which you want and the video will begin playing.
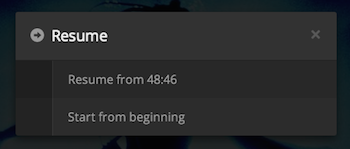
Selecting Audio or Subtitle Tracks
If a media item has more than one audio or subtitle track available, you can choose which track to use from the item details page. When multiple tracks are available, there will be a dropdown menu for the audio or subtitle tracks.
- Open the item details page
- Use the ▼ button next to Audio or Subtitle
- Choose the desired audio or subtitle track
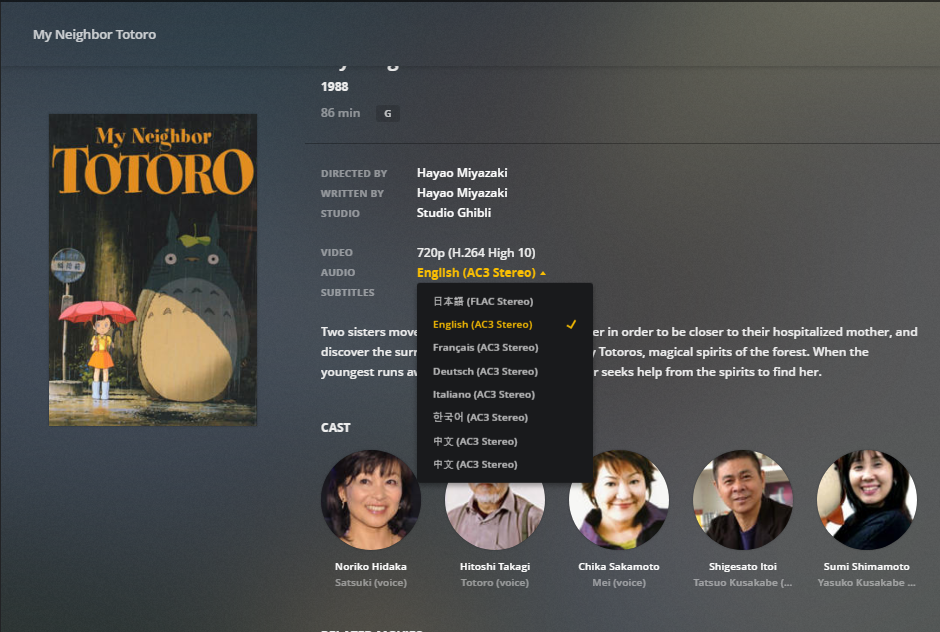
When signed in to Plex Web App using the same Plex Account as is signed in to the Plex Media Server, the default selection for the audio and subtitle tracks will follow the Server’s Language settings.
Note: In some cases, using using subtitles will require that the media be transcoded so that subtitles are burned into the video. In such cases, if your Plex Media Server does not support transcoding (e.g. some low-powered NAS devices) you won’t be able to see subtitles.
Related Page: Languages
Related Page: Using Subtitles
Play Content on a Different Plex App
If another Plex Player is available on the local network, you can use Plex Web App to initiate playback on that App instead of in Plex Web App. To do so:
- Make sure the other Plex App is active and connected to the same network
- Use the Select Player feature in the top actionbar
- Initiate playback as normal and the item will start on the selected Plex App
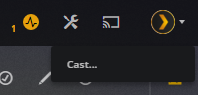
Related Page: Casting, Flinging, & Remote Control
Player Controls
The specific controls available can vary depending on whether video is being played back via HTML5 or Flash as well as whether you’re playing the content in the browser or controlling another Plex App. Not all controls are available in all situations.
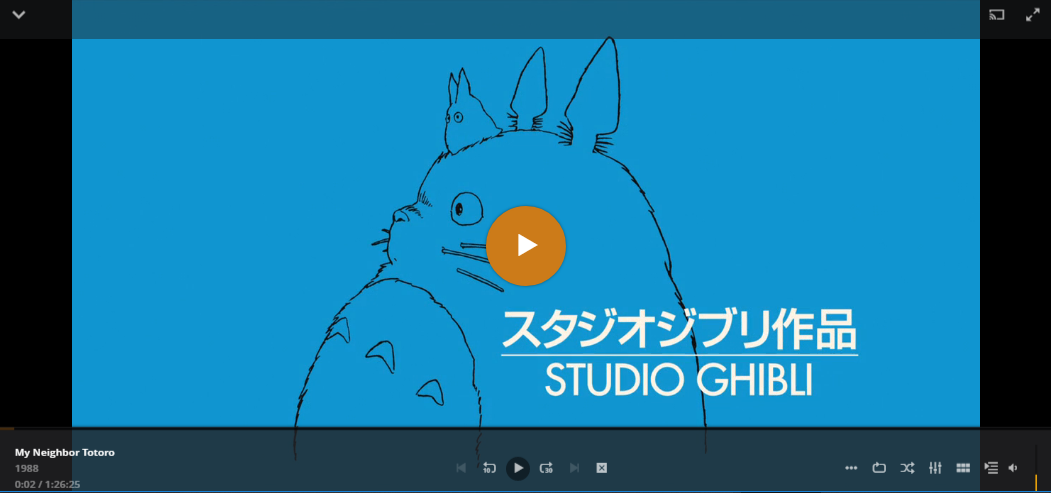
Along the bottom, the following controls are available (from left to right):
- Previous: Returns to the beginning of the current video or (if already near the beginning of the item) returns to the previous video in the play queue.
- Skip Back: Skip the current playback backwards 10 seconds
- Play/Pause: Start or pause the current playback
- Skip Forward: Skip the current playback forward 30 seconds
- Next: Proceed to the next video in the play queue.
- Close Player: Stop playback and exit the player
- Timeline: This shows the current progress in the item as well as the full duration on the right
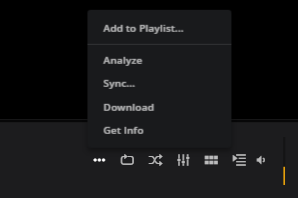
- More Actions
- Add to Playlist: Add the item to a new or existing Playlist
- Analyze: Initiate analysis for the item to gather media properties, generate default artwork, and create video preview thumbnails (if that option is enabled)
- Sync: Initiate a sync for the item. This option requires a Plex Pass subscription
- Download: If you’re logged into the same Plex Account as you use on your Server, Download lets you download the source file to the machine you’re using
- Get Info: Open the Media Info window, which displays various media properties for the item. If signed in as the Plex Media Server owner, the XML link is available
- Repeat: Toggle the “repeat” mode between Repeat-1, Repeat-All, and Off
- Shuffle: Shuffles the initial play queue to randomize playback
- Settings
- Quality: Choose the streaming quality to use
- Audio Stream: Select from available audio tracks
- Subtitles: Select from available subtitle tracks
- Subtitle Size: Set your preferred subtitle size if subtitles are enabled
- Auto Play: Automatically play next queued item
- Chapters: Select chapters within the current video files
- Play Queue: Open the current play queue to view or manage it. For instance, you can quickly jump to another video.
- Mute: Toggle between mute and unmute
- Volume: Adjust the volume of audio for the playback
Additional options are available at the top, the following controls are available (from left to right):
- Minimize Player: Close the fullscreen player and continue video playback via the mini-player.
- Select Player: Initiate playback on a different player on the local network.
- Enter/Exit Fullscreen: Toggle between full screen and windowed views
