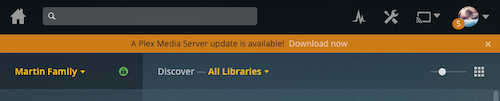Plex Web App lets you manage both the server and your media libraries in a browser window from any device on your network. It’s fast, attractive, and makes managing your media fun. Because it runs in a browser, it will look the same on any platform giving you a consistent experience. Here’s an overview of its interface.
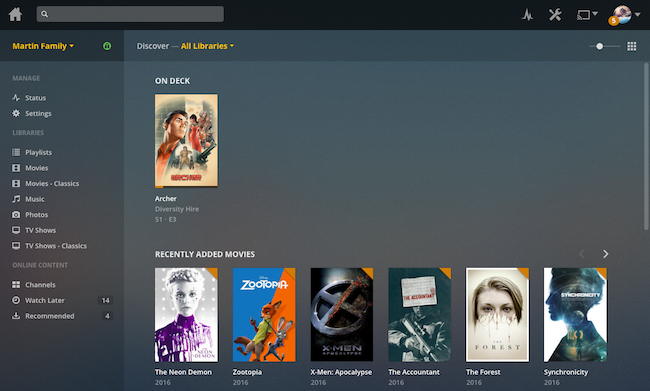
Signing in to Plex Web App
Signing in to your Plex account in your apps (including Plex Web App) provides many features and benefits. For instance, it lets you access servers that are shared with you as well as your Watch Later and Recommended queues, helps provide information to assist your app with connecting to a server, and allows you to make secure connections to servers, among many other benefits. You can sign in to your Plex account using the Account drop-down at the top right of the Plex Web App.
In most cases, you’ll either already be signed in or you’ll be prompted to sign in before you can access Plex Web App.
Note: Signing Plex Web App into your Plex Account does not sign the Plex Media Server in to the account. That must be done from Settings tab.
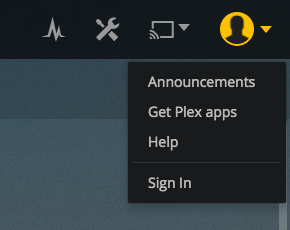
Related Page: Sign in to Your Plex Account
Navigation Sidebar
The navigation sidebar appears on the left side of the web app on most screens and provides quick access to most areas of the app.
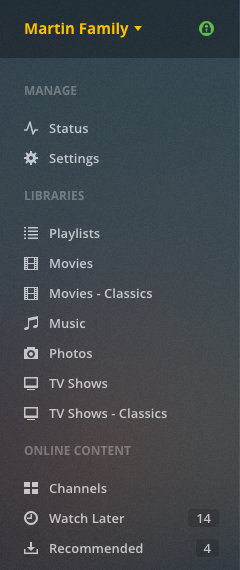
Customize
You can customize which sources are visible on the menu and their order.
Libraries
Selecting a source from the Navigation Sidebar will open that specific source.
Related Pages: Libraries
Library Actions
If you are the owner of the source, you will have additional server management options by selecting the ... option. From here, you can access:
- Scan Library Files
- Share
- Edit Library
Online Sources
This area provides access to:
- Movies & Shows
- Live TV (from Plex)
- Music (from TIDAL)
Home Screen
The main dashboard (what you get when you go Home in the app) provides access to Recommended content to which you have access to.
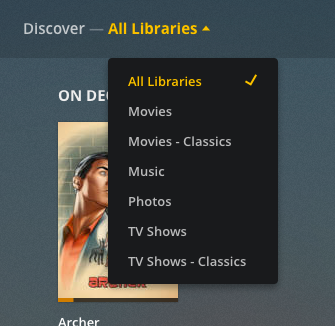
Edit
Specific Libraries
If you switch the Discover control to show a particular library, then you’ll get information related to that library specifically. The types of content can vary between different library types (e.g. movies vs music). Not all types of content will be shown every time; the server will randomize some things to help provide variety for you. Some of the types of content you might see:
- Artists on Tour
- More in [Genre]
- Most Played in [Month]
- Photos from [Year]
- Recently Added Movies
- Recently Aired TV
- Rediscover (TV shows you stopped watching part-way through a series/season)
- Start Watching (TV shows that haven’t been watched yet)
- Top Movies by [Director]
- …and many more
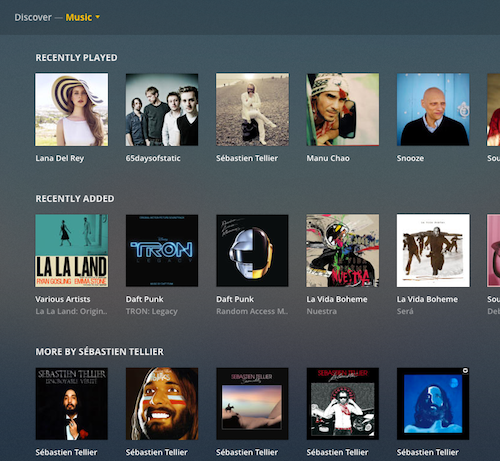
Library Items
Depending on what you’re viewing, you might see a movie poster; photo; music album or artist; or a TV show, season, or episode. You can click on the item to open it or hover over the item to see additional options.
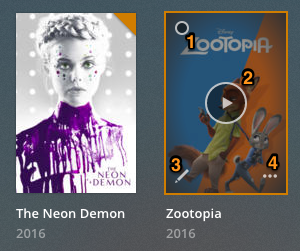
In most (but not all) cases, you will be able to:
- Multi-select items (you can then perform actions on the set of items)
- Immediately play the item
- Edit the item
- Open additional options
Using the … button, you’ll see more actions available for the item. The available actions can vary based on the type of item as well as settings you’ve selected.
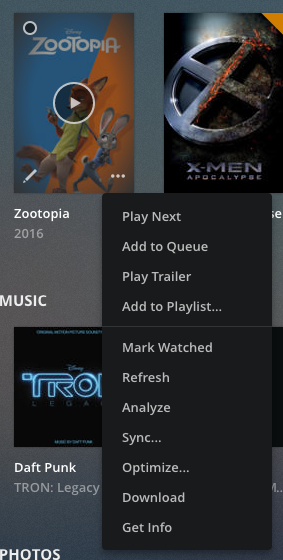
Top Actionbar
The top bar in the Plex Web app provides quick access to navigation, searching, and other important areas.

From left to right, the functions are:
- Back
- Home
- Search
- Status
- Settings
- Plex Players
- Account
Home & Back
The Home button will return you to the Dashboard from anywhere within Plex Web App. Clicking the Back button will return you to the previous screen.
Search
The Search box searches media on for Plex Media Servers to which you have access. As you type in your search term, results from the current server will automatically populate. You can either choose Show more results… from the list or hit enter to get full search results.
On the full results page, you can choose to search either only “This Server” or search “All Servers”.
Related Pages: Search
Status
See activity from your server such as:
- Alerts: Scanning and Matching progress as well as other notifications
- Sync: Current sync jobs that have been created for content on the selected Server
- Conversion: Any conversions for sync or Media Optimizer that are currently in progress
- Now Playing: Currently-playing items
Related Page: Server Status and Dashboard
Settings
Access settings for both the Plex Web App itself as well as settings to manage the currently-selected server.
Related Page: Plex Web App Settings
Related Page: Server Settings
Plex Players
The Plex Players button allows you to select other available Plex Apps in your network. When selected you can control currently playing content. In addition, if you have another Plex App selected, when you select content to play in Plex Web App, it will instead play in the selected Plex App.
Account
You can sign Plex Web App in or out of your Plex Account. You can also access Users, Watch Later, Recommended, and other options.
Related Page: Plex Account
Announcements
Announcements from Plex will appear here, allowing you to keep informed about Plex. If there are new announcements, a badge will appear on the Account icon. You can access the Announcements under the dropdown there.
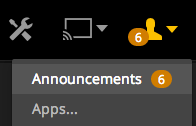
Alerts
Occasionally, you may see an alert pop up. Most commonly, this would occur if a new version of Plex Media Server is available for you to download and install.