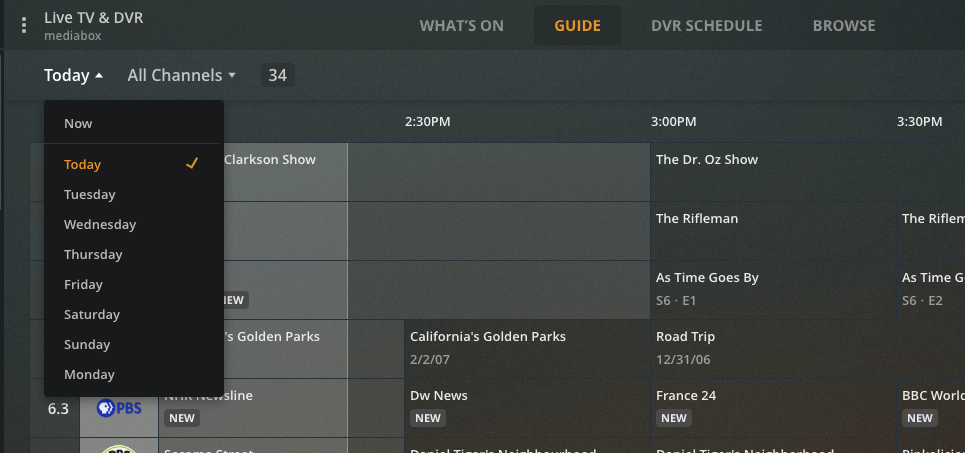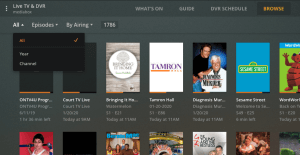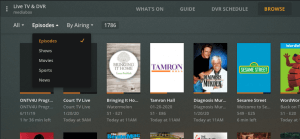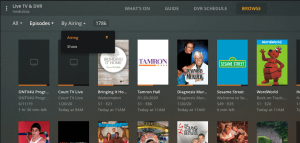Tip!: You must have your compatible tuner & antenna connected to your Plex Media Server to be able to tune over-the-air broadcasts. The ability to record broadcasts (e.g. DVR) is a premium feature and requires an active Plex Pass subscription.
The Guide is available in supported Plex apps when you have a DVR set up and program guide data downloaded.
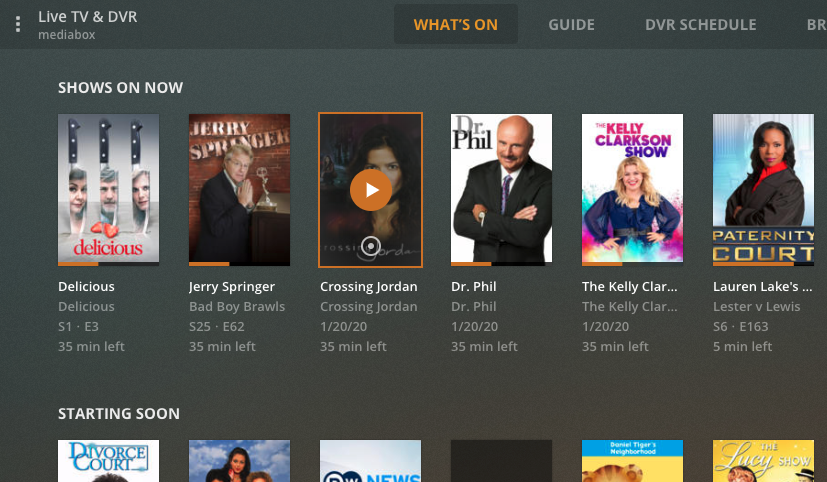
Supported Plex apps include:
- Amazon Fire TV
- Android (mobile)
- Android TV
- Apple TV
- iOS
- macOS (desktop)
- PlayStation
- Plex Media Player
- Plex Web App
- Roku
- Smart TVs (LG 4K/UHD [webOS 3.0+], Samsung 2016+ UHD, VIZIO SmartCast)
- Windows (desktop)
- Xbox
For instance, it’s found at the top of the page after selecting Live TV & DVR from the left sidebar in Plex Web App.
Related Page: Opening Plex Web App
Related Page: Live TV & DVR (Set Up and Manage)
Searching
One of the easiest ways to find content is simply to search for it. If you have a DVR set up, then results from the Guide will be included when you search.
If you’re already in the Guide, the quick search results will be from Guide content.
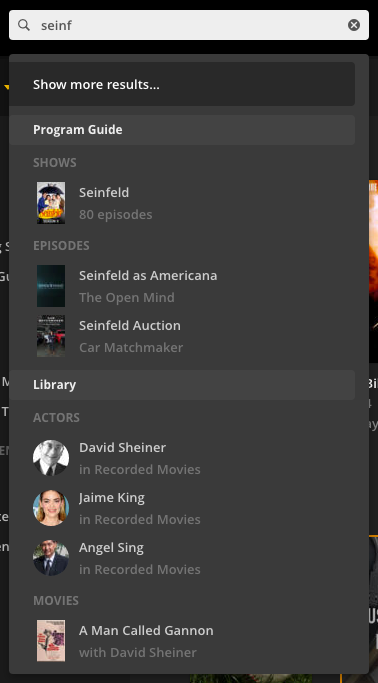
Even if you’re somewhere else in the app and search, the full results will also contain Guide items.
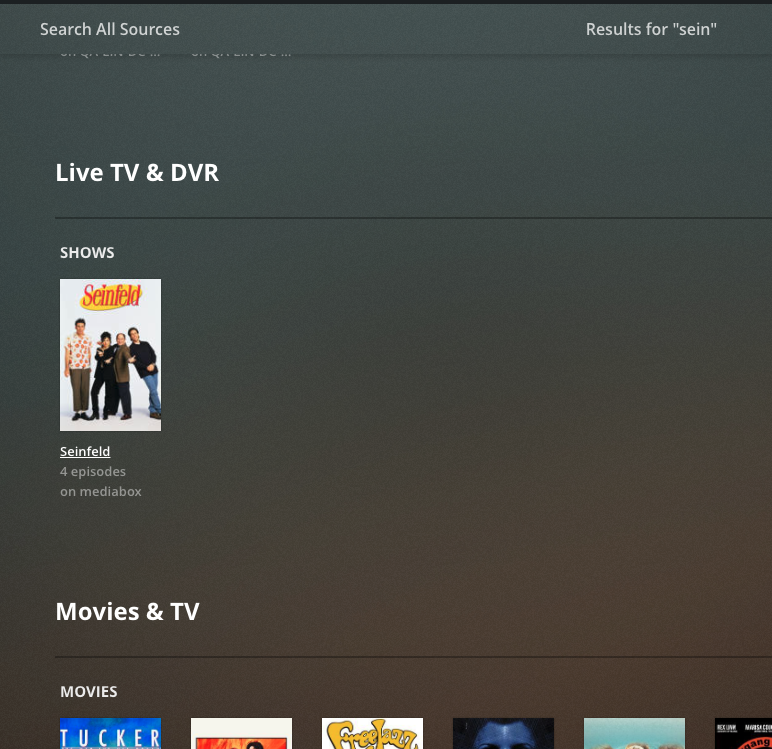
Browsing the Guide
The Guide is your gateway to finding content available to you on your DVR. There are several different ways you can access broadcast content, from a familiar “channel grid” to discovery suggestions to browsing specific types of content.
Grid Guide
While we think that searching and using our Recommended view (see below) are often a faster way to access DVR-related content for users, many users are familiar with a traditional “TV grid” style schedule and may wish to use that. Displayed in a scrollable timeline format, the Channels view of the Guide gives you an overview of what’s on every channel you receive. From here, you can see program details, schedule a recording, filter the timeline view to only show a certain day, and also scroll forward and backward in time.
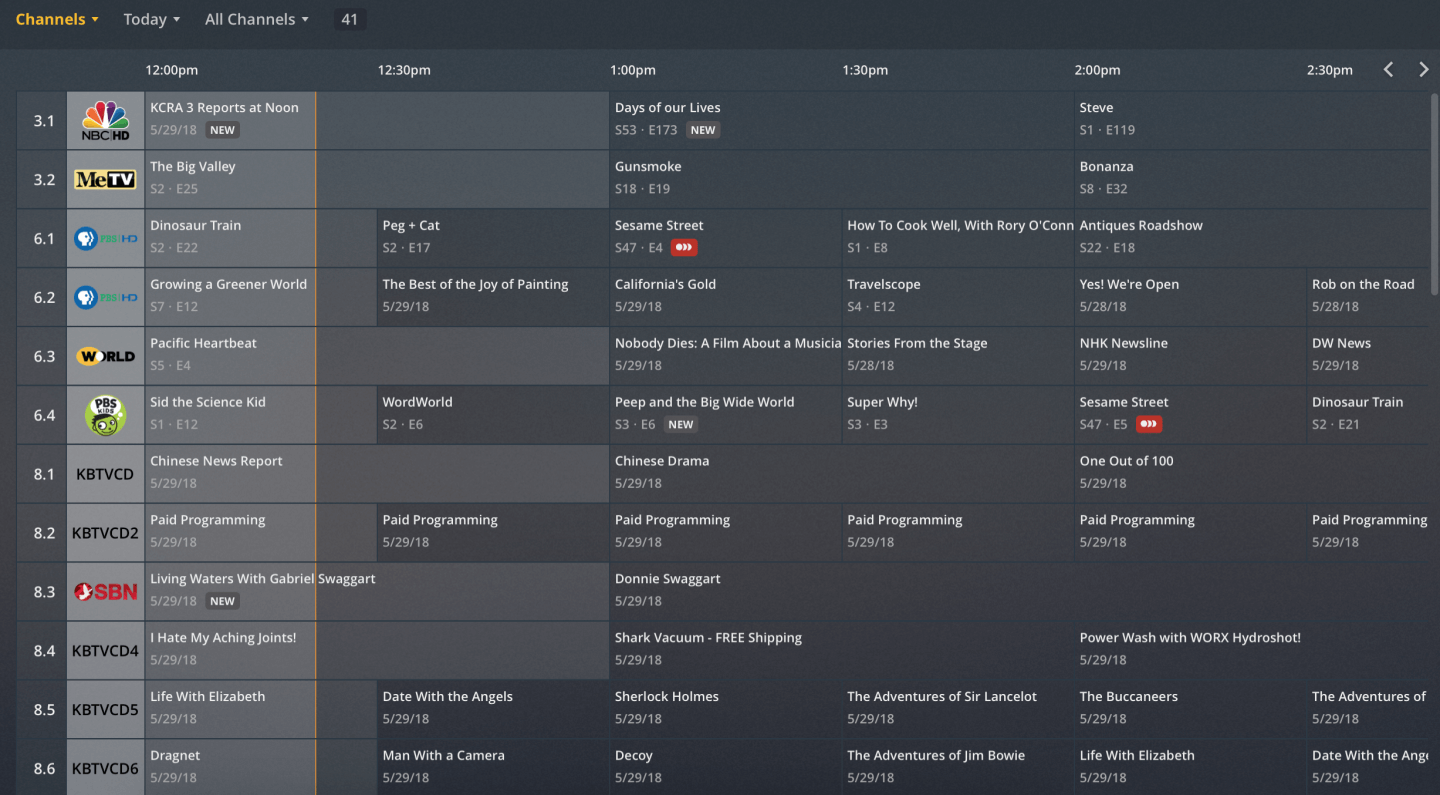
Click on any program entry to expand details. From there, you can also Watch Now or Record the program.
You can filter the schedule by a particular day of the week (and time of day) or choose to view only HD channels.
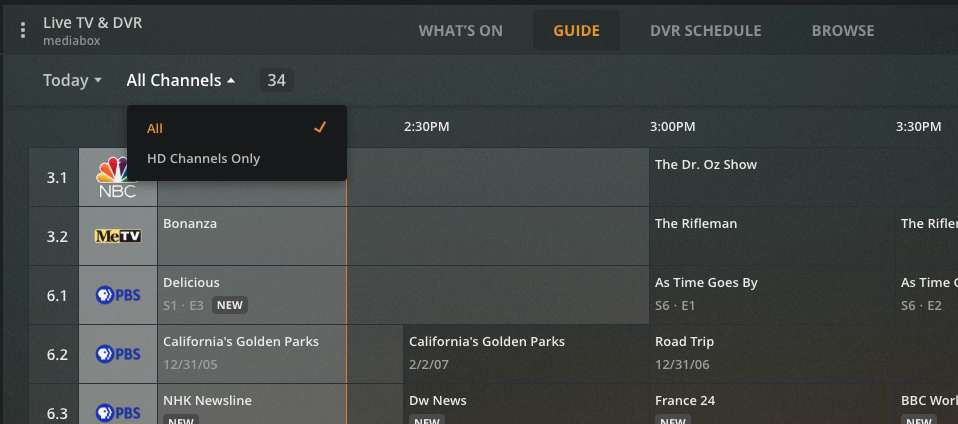
Recommended
The “Recommended” view of your Guide is a great place to very quickly see what’s on now as well as what’s coming up.
On the Recommended page, you’ll see a number of rows:
- Starting Soon – Episodes, movies, and sporting events that are starting soon.
- On Right Now – Just what it sounds like, these are episodes, movies, and sporting events currently in progress.
- New Episodes Tonight – New episodes that are airing for the first time today.
- My Upcoming Shows – Upcoming episodes from shows you already have in your library or are scheduled.
- Upcoming Movies – Movies that are starting soon.
- Upcoming Sports – Sporting events starting soon.
- Upcoming News – News programs that are starting soon.
You can filter the content by year or channel, switch to view a different type, or adjust how the content is sorted.
Recording Content or Watching Live TV
It’s easy to set something to record. All you need to do is open the item (a movie, show, episode, sporting event, etc.), click the Record button, then adjust any necessary settings before confirming the recording.
If the item is currently airing, then you’ll also have the option to simply Watch it live.
Related Page: Setting Up Recordings
Related Page: Watching Live TV
Customization
In our big screen Plex apps, you can customize the guide:
- Mark any channel as a “favorite” and then view those favorites all in a single, consolidated location
- Re-order the favorites however you want
- Enable or disable a live TV source (if you have more than one, such as multiple DVRs set up or a DVR together with our free TV streaming) to appear in the guide
The latter two options are accessible under the … menu at the top of the guide.