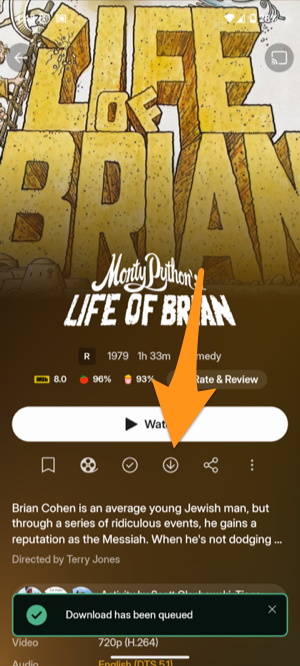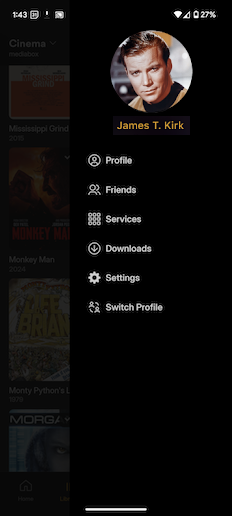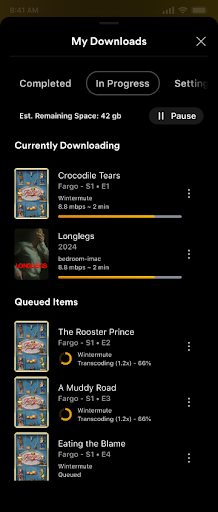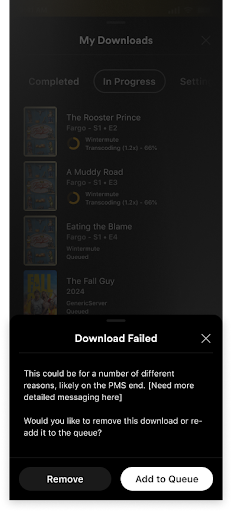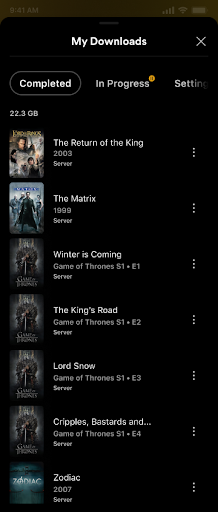Tip!: Our “Downloads” functionality is a premium feature that requires an active Plex Pass subscription. In most situations, the subscription is required on the Plex account using the mobile Android app, but our “Downloads FAQ” article has more specific details.
Our Plex app for mobile devices has the ability to download media from a Plex Media Server, so you can make use of it even when offline or when your server is unavailable.
Requirements
- Plex Media Server v1.41.2 or newer
- Current Plex Experience Preview app for iOS or Android mobile
- Both the Plex Media Server and the Plex app on iOS and Android must be signed in to a Plex account
- The account signed into the mobile app must have a Plex Pass subscription or be a member of a Plex Home where the Home admin has an active Plex Pass. In many cases the Plex Media Server admin must also have a Plex Pass. (See our “Downloads FAQ” article for more specific details)
Related Page: Downloads FAQ
Related Page: What is Plex Home?
Downloadable Content
Only video content from a personal Plex Media Server can be downloaded. Plex’s on-demand online media streaming content can not be downloaded with the apps.
Downloading
For items available to download, initiate by choosing the Download icon on the items detail screen. Currently only movies and episodes can be downloaded. More advanced options, such as full shows or seasons are planned for later releases.
The selected item will be added to the in progress queue which will start preparing the download and initiate transcoding on the Plex Media Server, if required.
Open the user menu on the top right and select Downloads to see the in progress and completed downloads, as well as to access download settings.
In Progress Queue
At the top, In Progress shows the estimated remaining space after downloading all items has finished.
You can also pause currently downloading items. To stop a download, swipe left or click on the contextual menu for an item and select Cancel.
- Currently Downloading: See items that are currently downloading, with a progress bar. Two items can be downloading at a time.
- Queued Items: These are items waiting to download. Items that a Plex Media Server is currently preparing (e.g. transcoding for compatibility) will include a pie style progress indicator.
- Download Errors: Any failed downloads will be listed here. Clicking on the item will give the general reason the app thinks it might have failed and options to remove or retry the download.
Completed Downloads
The top of the Completed Downloads page displays the amount of space completed downloads are taking on the device, as well as the number of downloads.
- For any individual item, swipe left or click on the contextual menu to access an option to delete the download.
- Click on an item or use the contextual menu to have the option to play the item.
Download Settings
- Wifi Only: Enable if you only want items to download when you are connected to Wifi. If this is enabled, items can still be added to the queue and the associated Plex Media Server can still prepare the content if needed (e.g. transcode it for compatibility).
- Quality: General quality of video you would like to download. For smaller screens and to save space you may wba to use a lower quality. “Original” means the same quality as file, but it may still need to server to convert it to a compatible format for your device.
- Storage Location (Android mobile only): If your Android device has expandable storage via SD card you can select this storage location rather than the internal device storage. Be aware downloads can only exist in one location and changing the setting will delete any existing downloads in the previously set location
- Storage Limit: Set the maximum amount of available storage space to use downloads.