You can give access to individual media items from your Plex Media Server instead of the entire library with another Plex account. This can be useful if you only want to give access to things “a la carte”.
Requirements
This feature requires Plex Media Server 1.19.3.2793 or higher
Player apps currently supported that can view the “Shared” source are
- Amazon Fire TV (v8.1.0 or newer)
- Android mobile (v8.1.0 or newer)
- Android TV (v8.1.0 or newer)
- Apple TV (v7.0 or newer)
- iOS (v7.0 or newer)
- Plex for LG
- macOS (desktop) (v1.11 or newer)
- PlayStation 4
- Roku (v6.6.0 or newer)
- Samsung (v4.25.2 and newer)
- Plex for Smart TVs
- Web (v4.34 or newer)
- Windows (desktop) (v1.11 or newer)
- Xbox One (v2.55.0 and newer)
Grant Access to a Media Item
1. From the overflow menu on media items poster or its pre-play screen choose Grant Access…
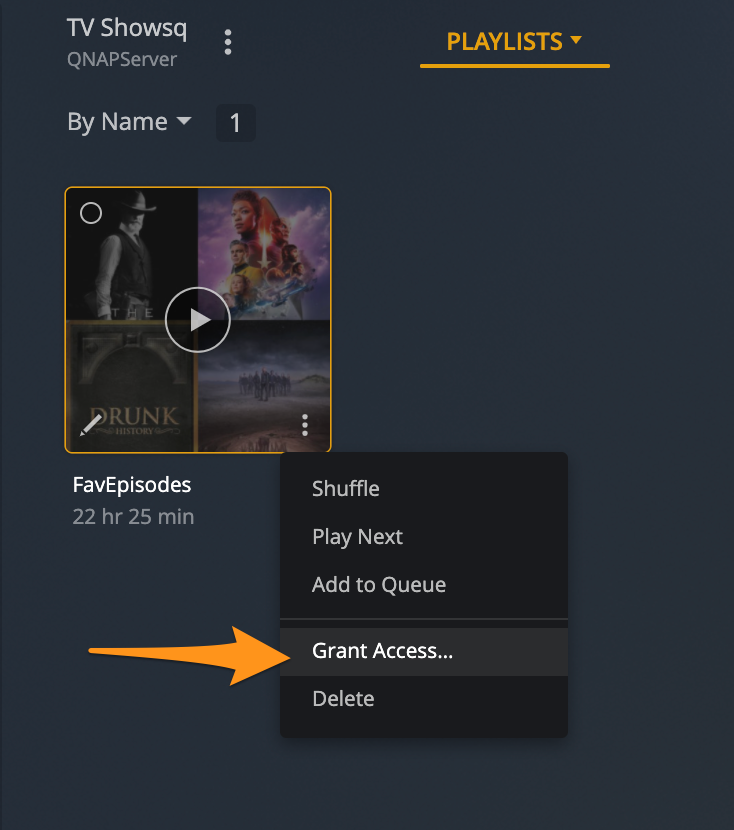
2. Select from your existing friends in the list or enter the email or username of the Plex account you would like to share with and hit Send. If you are already friends with the user the share access will be automatically accepted. If the user does not have a Plex account they will be sent an invitation to create one, then they will be able to accept the share.
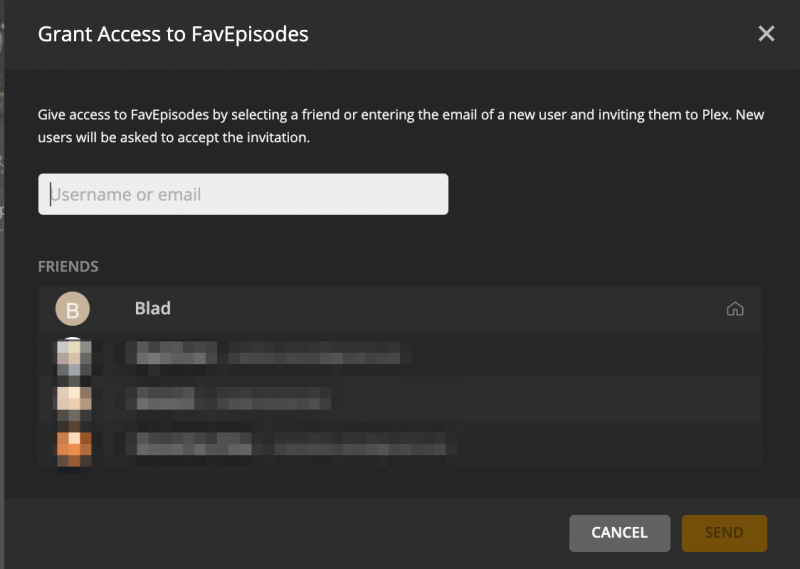
Grant Access to single items from Mobile
Granting Access can also be performed and managed from the Android and iOS mobile apps by long pressing on the item to get option.
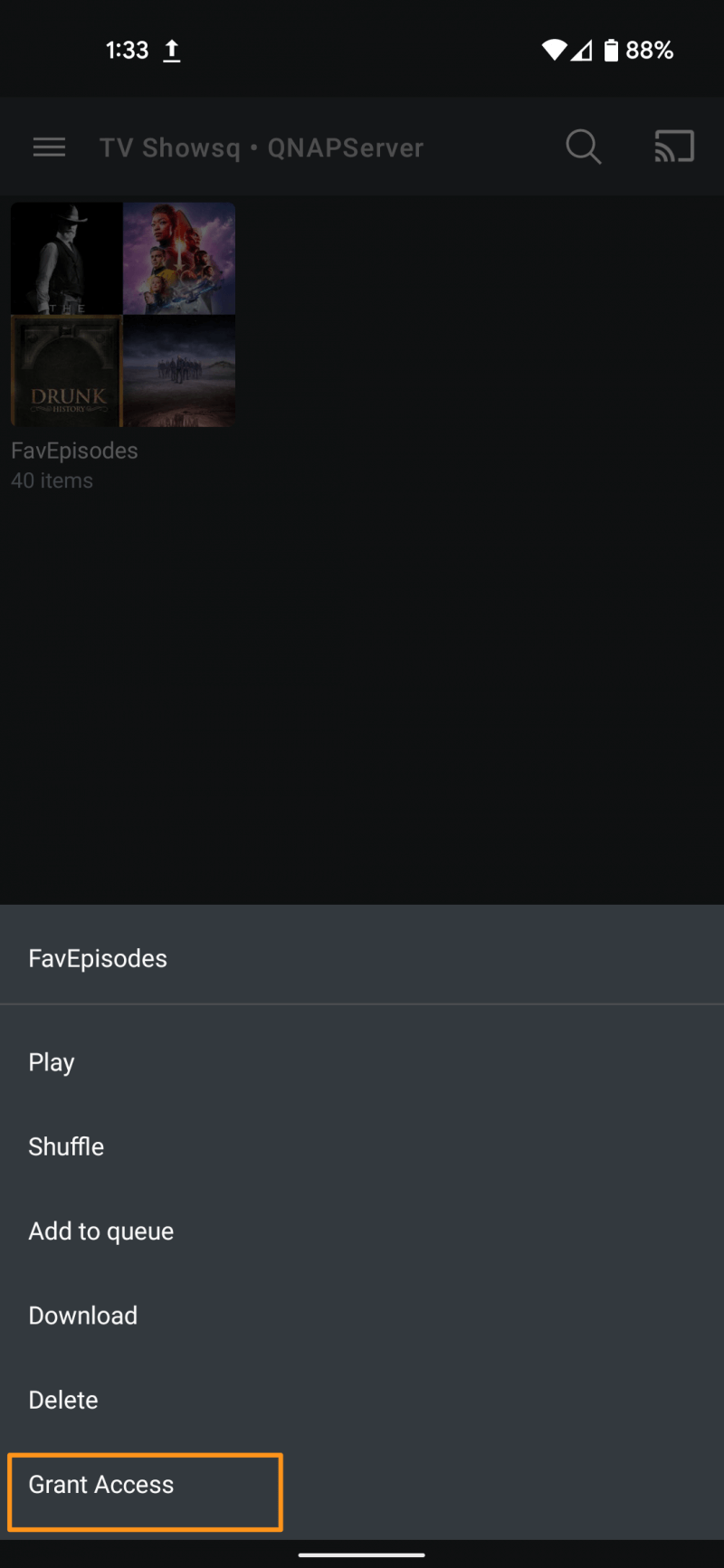
The types of single media items you can share are
- a movie
- a TV show
- a season
- an episode
- an album
- a song/track
- an artist
- a playlist
- a photo
- a photo album
Note: that if you are restricting a user via preset Restriction Profile or custom share restrictions, items meeting the restriction will not be able to be seen by the shared account. For example if a server admin tries to share a playlist that contains an R rated movie to user that can only view G and PG rated content, the R movie will not be seen in the playlist by that user with restrictions.
Related Page: Restrictions on Library Access
Viewing Media
Media items will be shown under a source called “Media” in the library list of the server. This “Media” source can be pinned to the home screen navigation sidebar in apps where it will also show the user and/or server is it being shared from.
Note that even in the “Media” source is pinned content from it will not show up in the home screen “Continue Watching” row

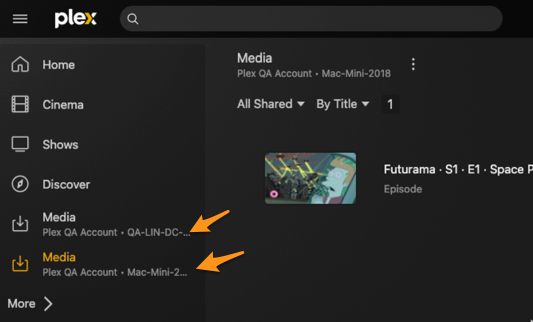
Removing Media
If you no longer wish to grant access a piece of Media or do not want the access given to you. You can remove the media in your Home or Manage Library Access settings.
- Go to your accounts Home or Manage Library Access settings.
- Find the user you that has access or gave you access within the list of Home users or users with Access and select them
- Click Media tab at the top of the page.
- You will see the media you granted access to with the user and the media they gave you access to
- Hover over any row and click the X on the far right to remove
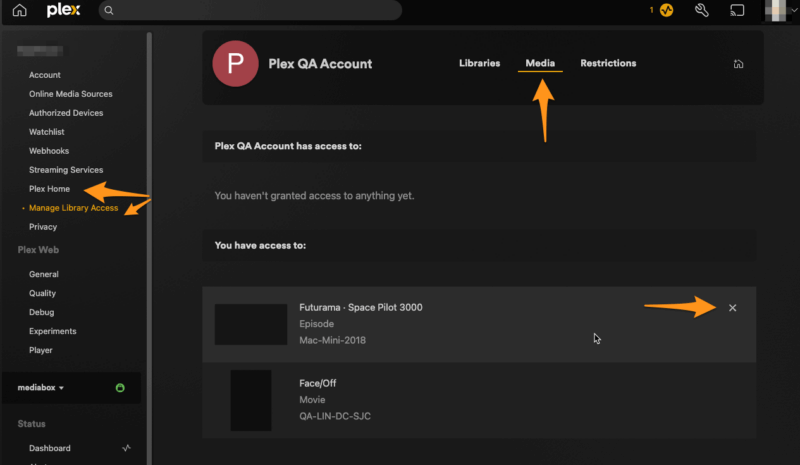
Related Page: Managing Library Access
