Our desktop Plex apps for Windows, Mac, and Linux have the ability to download media from your Plex Media Server, so you can make use of it even when offline or when your server is unavailable.
Requirements
- The owner of the Plex Media Sever must allow the account to download
- The user who wants to download needs Plex Pass subscription
- Must be running Plex Media Server version 1.16.3 or newer
- Both the Plex Media Server and the Plex desktop app must be signed in to a Plex account
Related Page: Restrictions on Library Access
Related Page: Plex Pass info
Downloading
Initiate Download
To download an items chose Download from the context menu for an item. This is accessible when hovering on a poster, on the top right of pre play screens, and on the right side of rows for items in list view, such as music tracks in an album.
If downloading a whole TV show you will have options to set subscription rules to limit the number of unplayed episodes downloaded and if they should be removed after being played.
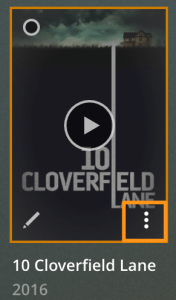
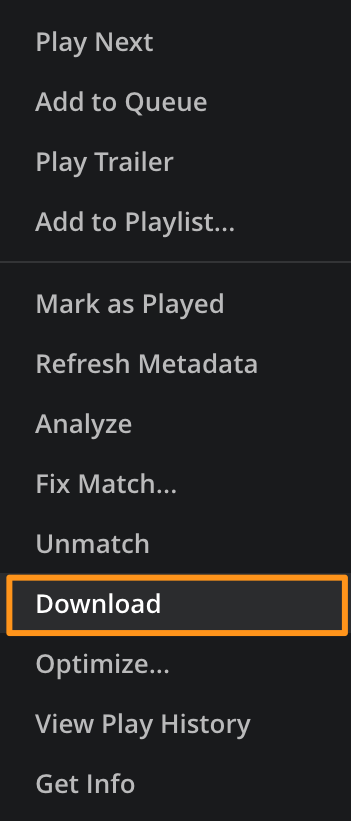
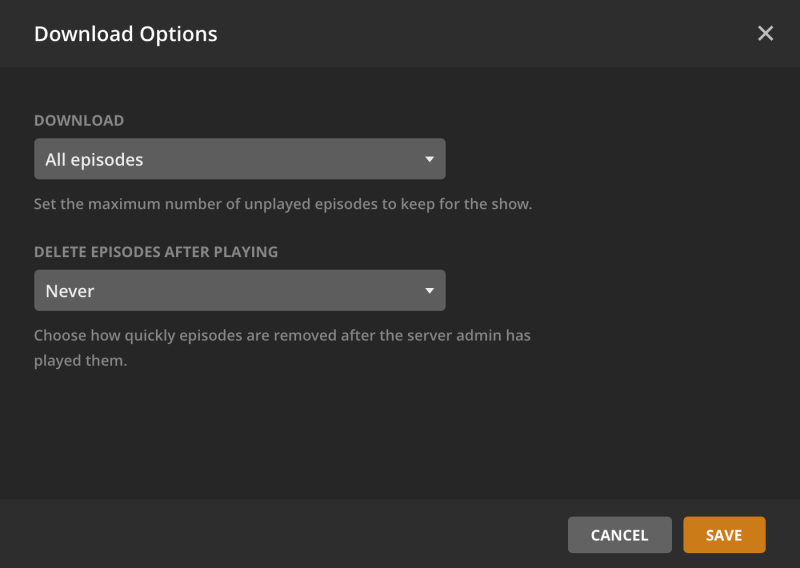
Cancel or Delete a Download
If a download has not yet completed, it can be canceled from the same context menu as above. Otherwise,you can use the red X on the right side of an entry in the Downloads library to delete a finished (or in-progress) download.
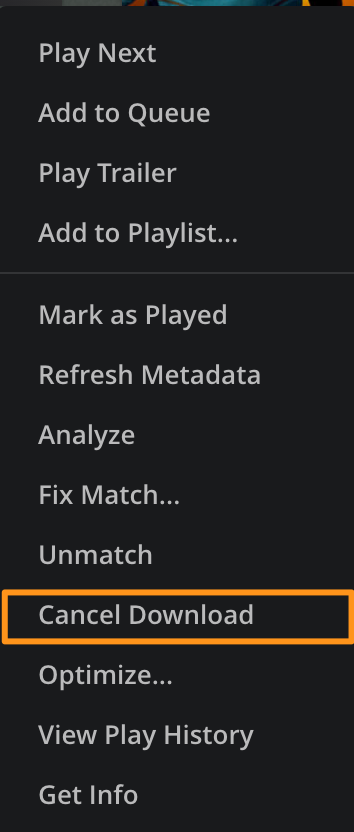

Download Quality
Download Quality for Music and Video can be set in settings of the app. Quality cannot be changed on the fly as you are setting up a new download.
Related Page : Configuration and Usage Options
Downloads Library
All completed or in-progress downloads will appear in the Downloads library in the app. That can be accessed at any time from the left sidebar.
To play downloaded content, simply go to the Downloads library, find the entry, and play it. You can click on the artwork to immediately initiate playback or click on the title of the download to view the preplay screens and the other items in it like tracks, seasons and episodes.
Tip!: If you’ve downloaded an item, but you instead choose to play from your regular server library, playback will be streamed from the server. To play the downloaded content, be sure to access from the Downloads library.
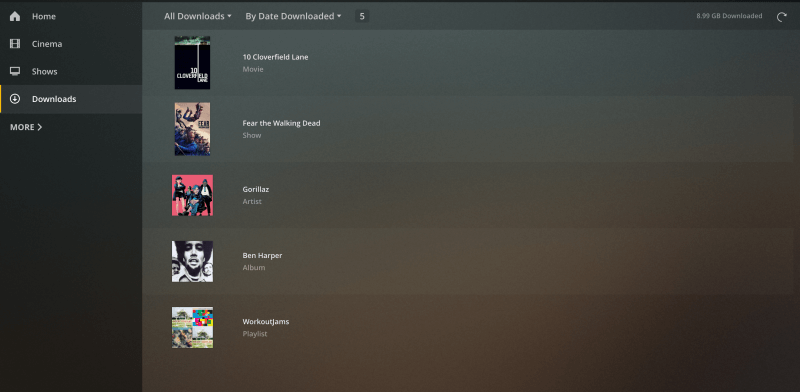
You can sort downloads by Title, Date Downloaded, or Size on Disk.
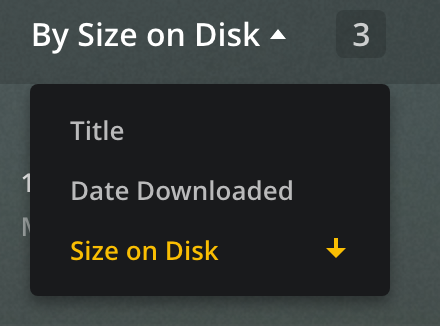
Downloads Storage Location
The downloaded files can be found at these locations.
Windows
%LOCALAPPDATA%\Plex\Plex Media Server\SyncmacOS
~/Library/Application Support/Plex/Plex Media Server/Sync/Frequently Asked Questions
What type of content can be downloaded?
The following types of content are currently supported for downloading:
- Other Videos
- Movies
- Music (artists, albums, or individual tracks)
- TV (shows, seasons, or individual episodes)
Can I change the location that things are downloaded to?
There is not an option in the app to change the download location. On the operating system itself, you could create a Symbolic Link from the standard location to the desired one.
Does the app allow controlling downloading to mobile apps?
Unlike the regular web app, you cannot choose a mobile app as a target for downloading. If you wish to download content to a supported mobile app, please either do so directly from the mobile app in question or use our regular web app.
Can I manually place content in the download storage location?
If you manually place files in the download storage location, the app will not see the content and you will not be able to play it from the app. The app only recognizes content that went through the standard Download process through the app.
Can I fling/cast downloaded content to another Plex app?
Flinging/casting downloaded content is not supported at this time.
