The basic interface and configuration will be the same as our regular web app, so articles covering that app will largely also be applicable here. There are, however, a few things unique to Plex for Windows and macOS. This article will only show the few additional configuration options.
Related Page: Downloads in the Windows/Mac app
Related Page: Customizing Plex Web
Related Page: Plex Web App
Settings
Similar to the Web app, settings for the Window and macOS app can be found in the app Settings.
Keep Plex on top of windows
Found under the app “General” settings, this allows you to control whether the app will always appear on top/in front of other windows.
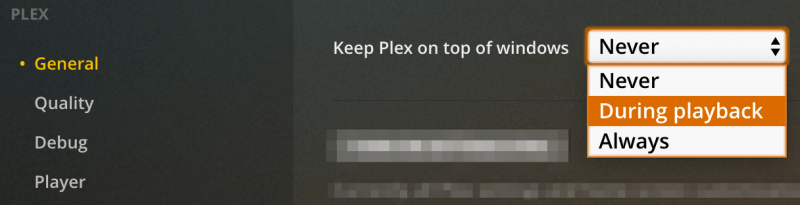
Player Settings
Audi & Subtitles
Normalize Multi-channel Audio: Reduce volume to avoid clipping when converting from multi-channel audio formats.
Exclusive Audio: Bypasses the system audio mixer, ensuring that only the media’s audio is sent unchanged to the output device. This prevents sounds from other applications on the selected device.
Audio Device: Select the default audio output device for the player to use if you have multiple.
Audio Device Kind: The type of interface your audio device connects with computer. Options are Basic, SPDIF/Optical and HDMI. For headphones and other stereo output you would generally leave it on Basic.
Audio Channels: The number of audio channels your device has. Leaving it on Auto will attempt to detect it based on the system info reported by the audio device. You can select up to 7.1 audio
Subtitle Size The default subtitle size that will be used. Options are Tiny, Small, Normal, Large, Huge
Video – Use Hardware Decoding
In the app “Player” settings, you can choose whether or not the app will use hardware decoding (where available), when playing content. This can improve performance and reduce processor usage.

Downloads Settings
You can change the default download quality for Music and Video files. By default each will be set to “Original”
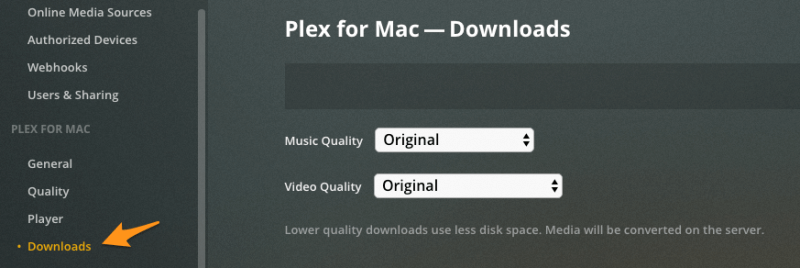
Controlling the App
General
You can use standard for your platform to perform normal text operations such as: cut, copy, undo, redo, paste, select all, etc.
Windows
- Fullscreen:
F11,Alt+Enter - Back:
Alt+Left - Forward:
Alt+Right - Media keys supported: Play, Play/Pause, Pause, Stop, Previous, Next
- Dedicated forward and back buttons on mice are also supported
macOS
- Preferences:
Command+, - Quit:
Command+Q - Fullscreen:
Command+Ctrl+F - Back:
Command+[ - Forward:
Command+] - Media keys supported: Play, Play/Pause, Pause, Stop, Previous, Next
