When you wish to simply view the contents of your library directly and browse around, which you can easily do by choosing the Library tab.
Library Bar
The bar across the top of the library provides quick access to actions as well as shows the total number of items currently displayed. The actions available in this top bar specifically apply to the visible items (when filtered) or those that are multi-selected. Actions related to the library itself (such as scanning for new content) are found in the left sidebar.

In order from left to right, the available actions are:
Filter
The filter dropdown provides quick access to common filters for the library items:
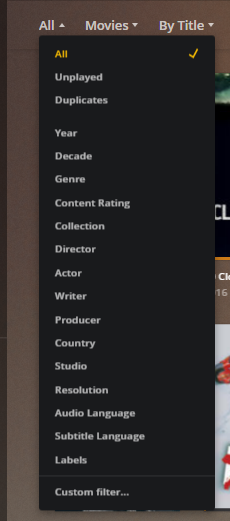
Available main filters are:
- All – All items in the library
- Unplayed– All unplayed items in the library
- Duplicates– All items in the library that have more than one “version”
You can also apply a second filter by selecting it from the lower portion of the list.
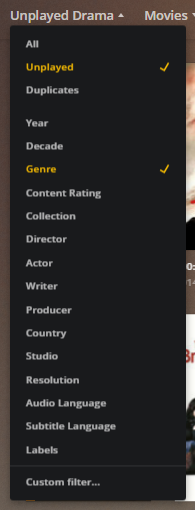
Custom Filtering
You can select the Custom filter… option if you would like to create a complicated filter with multiple variables. For instance, you could choose to view “unplayed” items with the genre “Drama”, which were released in “2013”.
Additional filters can be added by clicking the ![]() button.
button.
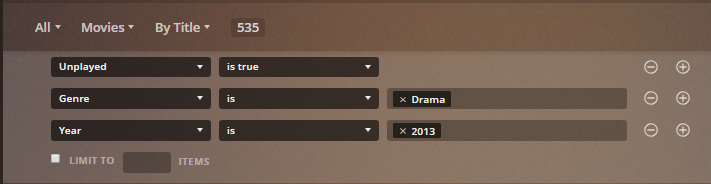
Type
You can choose how your content is displayed, the available options will depend on the media type of the currently selected library:
- Movies
- Movies
- Television
- TV Shows
- Seasons
- Episodes
- Music
- Artists
- Albums
- Tracks
The Folders option is available for all media types, and lets you browse the media folder structure directly based on the folder hierarchy on disk. Browse By Folder is a sticky setting, letting you use Grid, List, or Summary view to browse your drive’s directory structure.
Sort
Using the Sort controls, you can sort by different criteria. Click the sort type to toggle ascending/descending sorting.
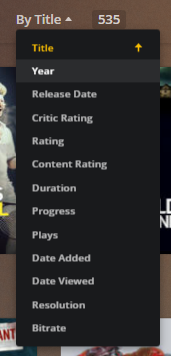
Play All
You can play all items in order from the current view in a Play Queue.
Related Page: Play Queues
Shuffle
You can play all items in a shuffled order from the current view in a Play Queue.
Related Page: Play Queues
Add to Playlist
Add the current items to a new or existing playlist.
Sync
You can create a sync job for Mobile Sync or Cloud Sync from the current view.
Optimize…
Set up Media Optimizer to create optimized versions of items in the current view.
Related Page: Media Optimizer
Poster Size
You can select the size of the posters displayed in the current view using this slider.
Views
You can select the view style for the library items:
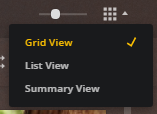
Available views:
Grid View
The Grid View displays media in a grid of their posters.
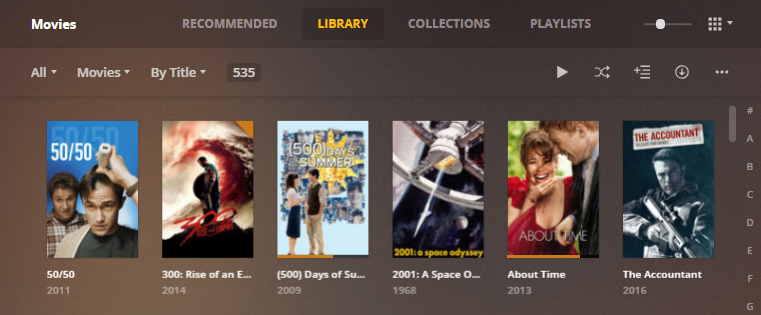
List View
List View displays a simple list of media titles along with details (which can be customized using the ![]() button).
button).
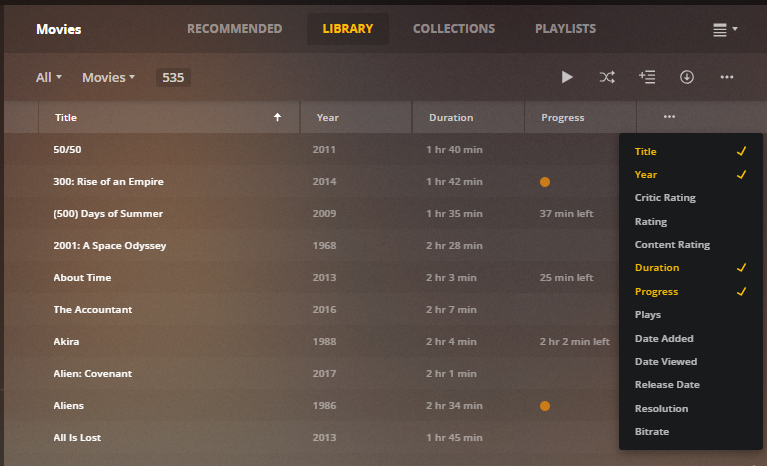
Summary View
In the Summary View, posters are displayed along with some other details such as the summary.
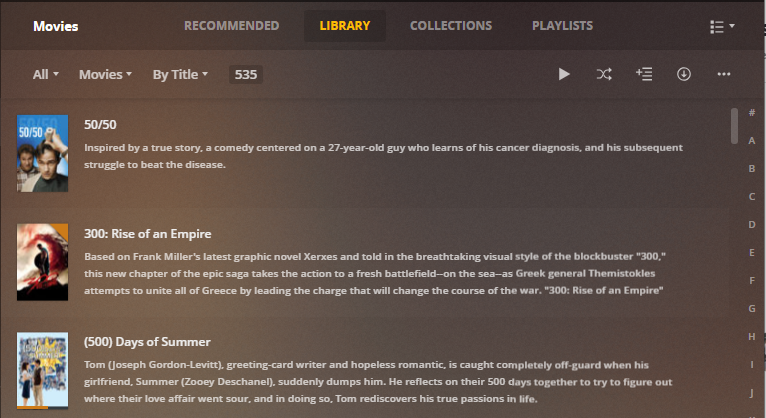
Multi-Select
You may select multiple items simultaneously to perform actions on them. To enable Multi-Select, hover the pointer over an item and select the circle in the top left corner of the poster. You can then click or drag on the library contents to select items.
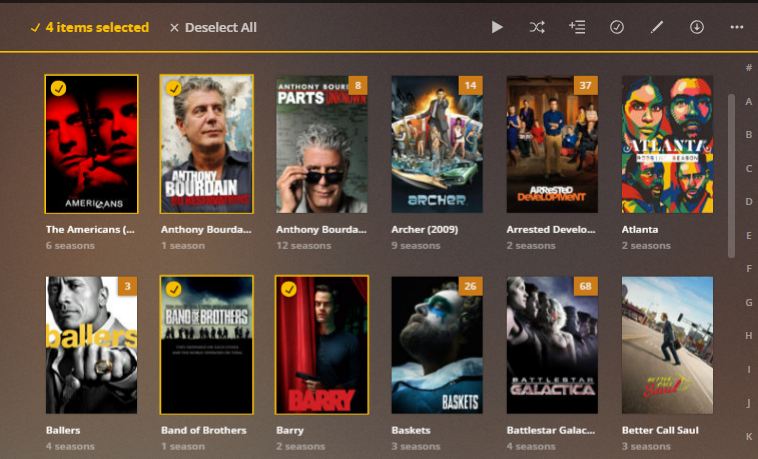
In addition to the normal actions available, you can also perform some additional actions when multiple items are selected:
Edit
Mass-edit the selected items to change certain metadata fields.
Mark as Played
Flag the selected items as “played”.
Mark as Unplayed
Flag the selected items as “unplayedd”.
Refresh Metadata
Refresh the selected items to get new metadata.
Related Page: Scanning vs Refreshing a Library
Analyze
Perform media analysis on the selected items.
Related Page: Analyze Media
Merge
Merge the selected items together into a single entry.
Related Page: Merge or Split Items
Delete
Delete the selected items from your drive and remove the entries from your library.
Warning!: This is a destructive action since it actually deletes the source files. It is only available if you have enabled media deletion in the Library (and is only available for the server admin).
Library Layouts
Each type of library has some subtle differences in the layout to best suit that type of media.
Movie and Other Videos Libraries
By default, this is simply a display of the posters for items in the library.
If you select a particular item, you’ll see the pre-play screen, which has details for the selected item as well as available actions on the top.
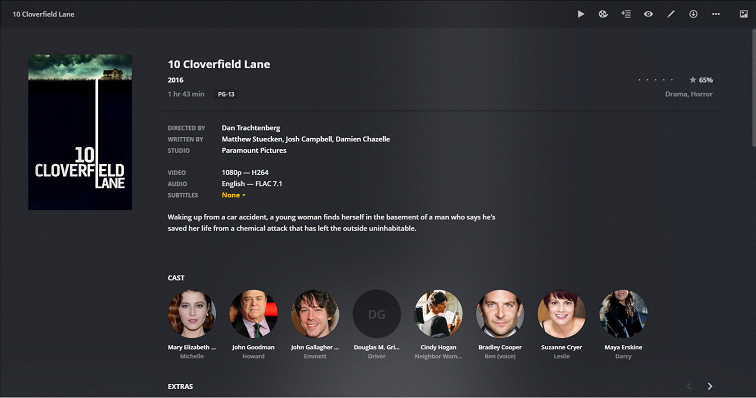
Related Page: Viewing Item Details
Television Libraries
The Television library will display all of the shows/series in the library at the top level. The number of unplayed episodes is shown in a label at the top-right corner of the poster.
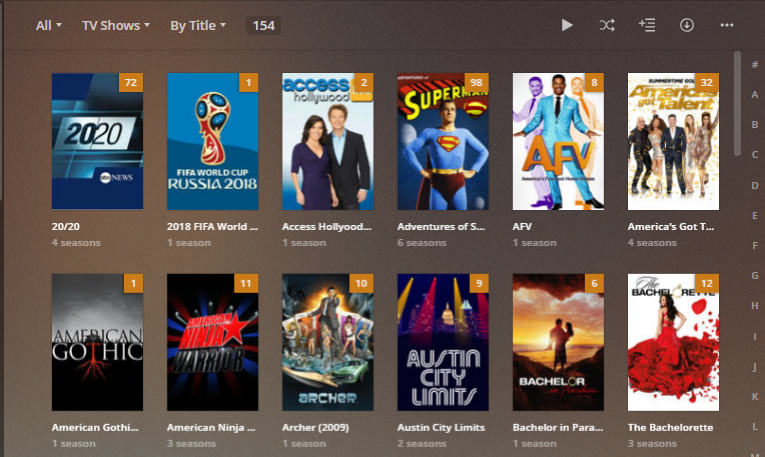
Choose a particular series to see available seasons for the show as well as details for that series.
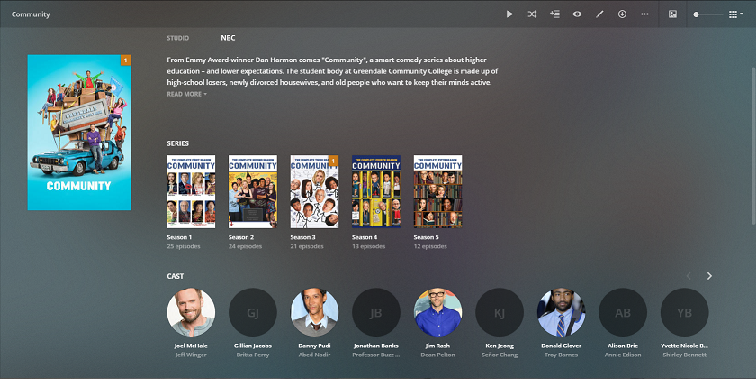
Choose a particular season to see episodes available for that season. Unwatched episodes are indicated with an orange flag on the artwork.
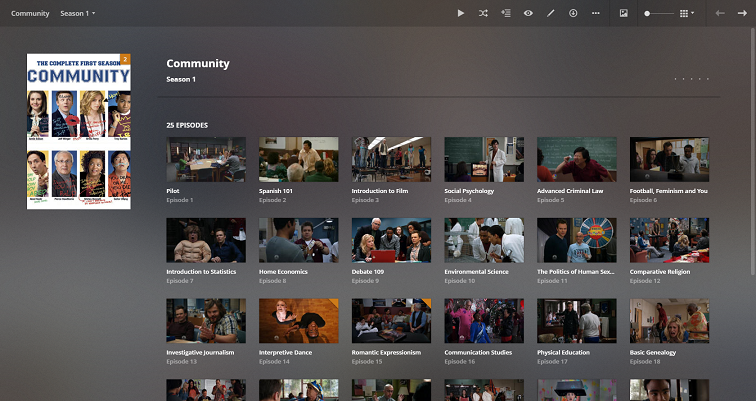
Select an episode to enter the pre-play screen, which has details for the selected episode as well as available actions on the top.
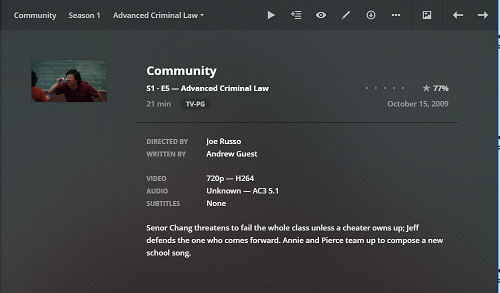
Related Page: Viewing Item Details
Music Libraries
At the top level, the Music library will show you a list of the artists by default.
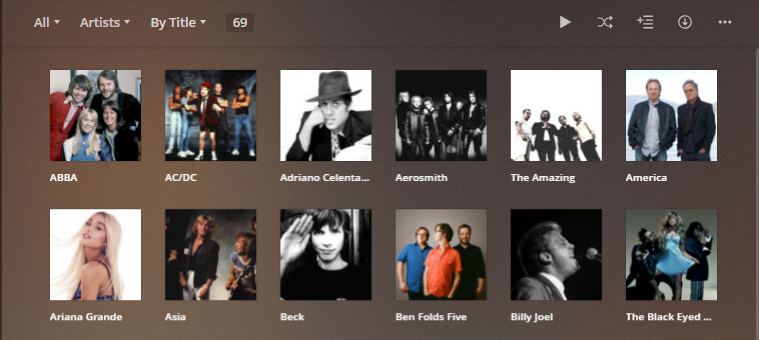
Choose an artist to see a list of popular tracks, available albums, and similar artists.
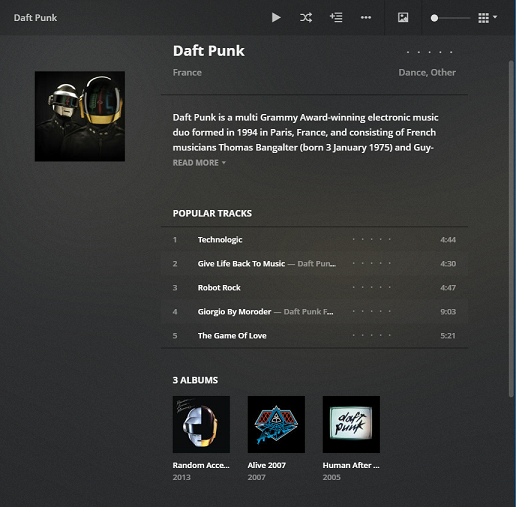
Select a particular album to enter the album details view.
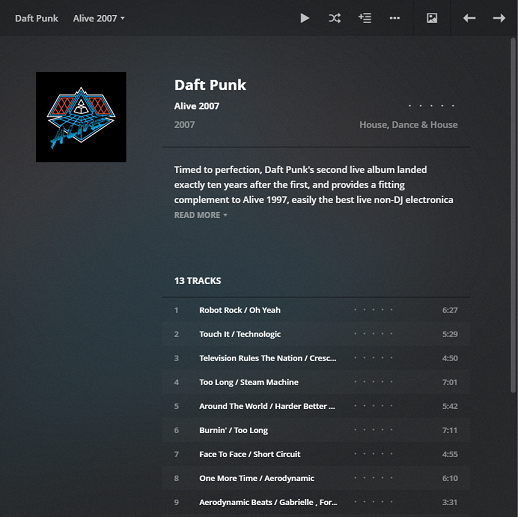
Related Page: Viewing Item Details
Photos Libraries
The view options across the top of the library will allow you to switch between Recommended, Timeline, Library, and Albums views if desired.
Timeline View
The default Timeline view lets you easily see all your Photos content, organized chronologically. Photos are automatically grouped together to let you easily see things that happened together.
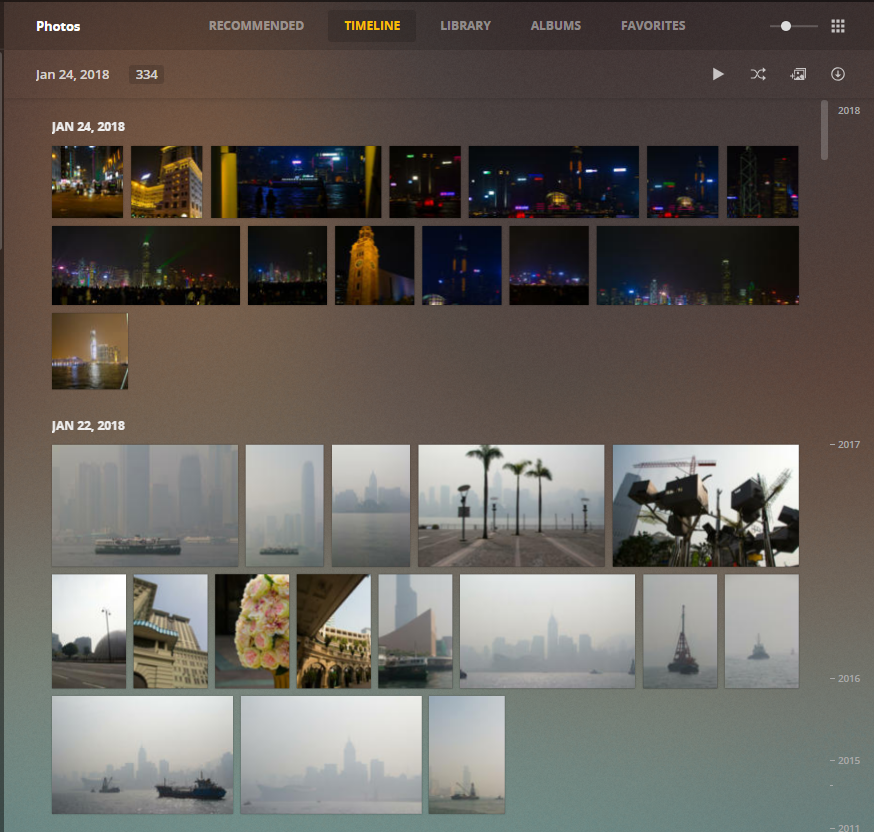
Library View
Choosing the Photos view will allow you to see images organized by their location on the disk.
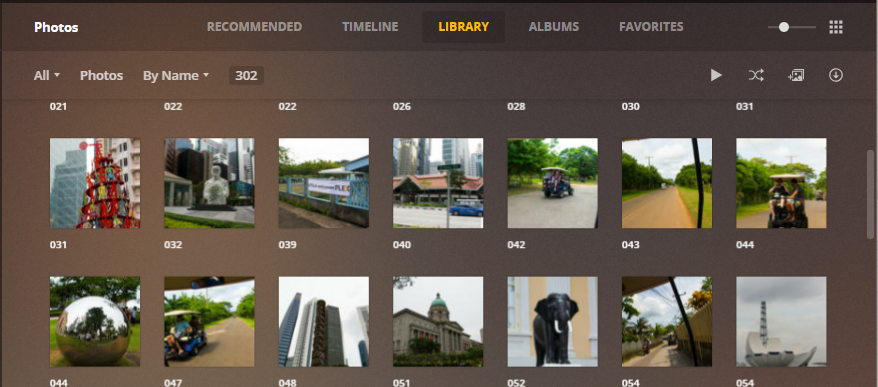
Albums View
An album is a user-curated grouping of photo and videos. When browsing photos in any view, you can add items to an album by simply selecting Add to Album and choosing (or creating) the desired album.
Tip!: You can add the same photo(s) to multiple albums, if you wish.
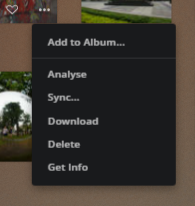
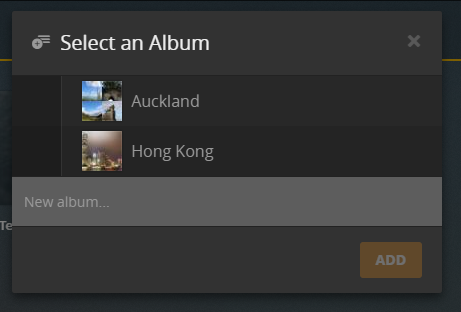
Album names can also be found using the search function.
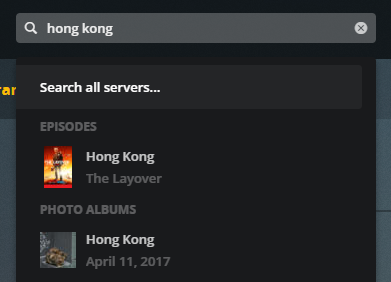
Viewing Photos
Choose a folder or album to see photos within it or choose an individual image to view it.

You can choose the Next or Previous image by clicking the navigation buttons to the left and right of the image. Return to the library overview by clicking the ![]() at the top left of the image.
at the top left of the image.
-
- You can use the Play button to start a slideshow and the
 button can be used to enter full-screen display.
button can be used to enter full-screen display. - You can change the photo description or name using the
 button.
button. - You can add the photo to your favorites by using the
 button.
button. - Further details can be viewed using the
 button.
button. - You can view the current album in a film strip using the
 button.
button.
- You can use the Play button to start a slideshow and the
Playing Content
Plex Web App has an integrated, browser-based player to allow you to watch and listen to your media content.
- Open a library and select an item
- Hover the pointer over the item and click the ► button in the center OR
- Click the item to open the pre-play view to see details
- Click the Play button on the top or on the item poster
- A Play button is also available for items in the dashboard
Related Page: Plex Web App Player
