Details / Pre-Play Screens
The details or pre-play screens provide information about the selected item as well as allow you to manage the item and set properties. The screen is largely the same between various media types, but there are minor differences.
Movie Details
The movie details or pre-play screen provides information about the movie as well as allows you to manage the item and set properties.
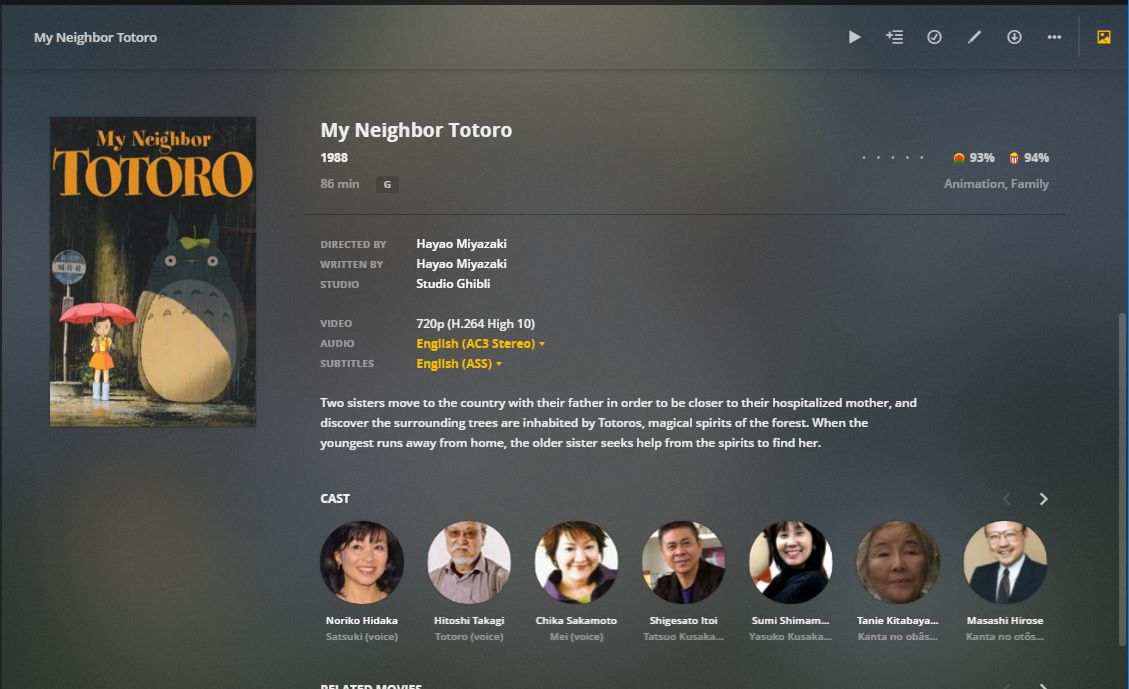
The main area primarily provides details about the movie. Information includes:
- Movie poster
- Title
- Year
- Duration
- Genres
- Star Rating
- Content Rating
- Director
- Cast
- Audio/Subtitle information
- Summary
- Resolution and Audio information
Below the movie Poster, you will see a visual progress bar to indicate how far through the movie is if it is in-progress.
Star Rating
Mouse over the star rating to adjust your personal rating for the item. Click to set the value.

Selecting Audio or Subtitle Tracks
If a media item has more than one audio or subtitle track available, you can choose which track to use here. When multiple tracks are available, there will be a dropdown menu for the audio or subtitle tracks.
- Open the item details page
- Use the ▼ button next to Audio or Subtitle
- Choose the desired audio or subtitle track
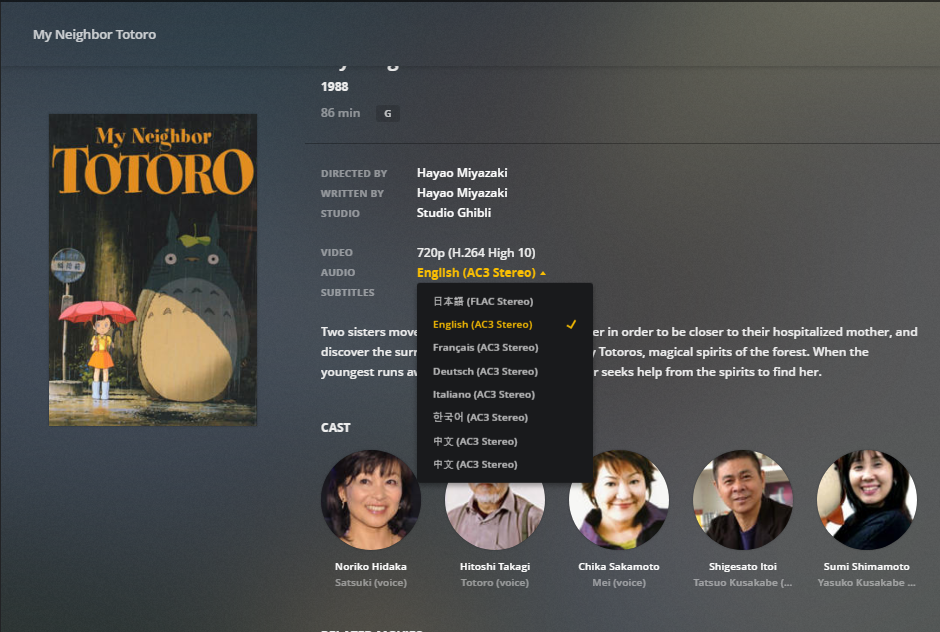
The default selection for audio and subtitle track will be based on the audio/subtitle account settings (for the account currently signed in), as well as the properties of the media item being viewed.
Note: Using subtitles sometimes requires that the media be transcoded so that subtitles are burned into the video. If your Plex Media Server does not support transcoding (e.g. some low-powered NAS devices) you may not be able to see subtitles during playback.
Related Page: Account Audio/Subtitle Language Settings
Related Page: Using Subtitles
TV Episode Details
Television episodes have a very similar details screen to movies.
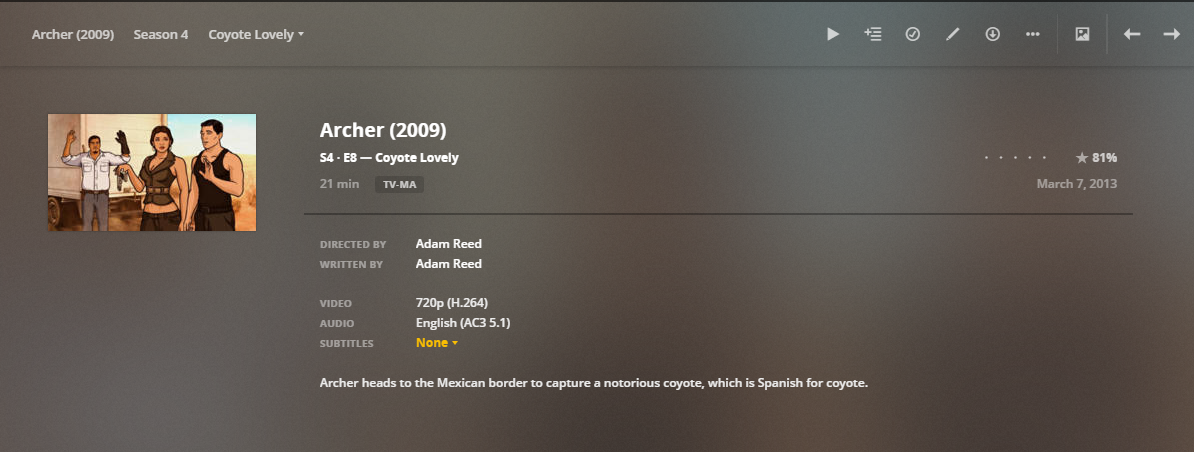
The main area provides similar details to the movie view. Notable differences:
- Season & Episode number
- Original aired date
If the episode is in-progress, the visual progress bar will be shown. Audio and subtitle tracks can be selected when available just as with a movie.
Music Details
Music libraries have details about both artists and albums for those artists.
Artist Details
The artist details screen displays metadata information gathered for the artist as well as listing albums in the Library associated with that artist.
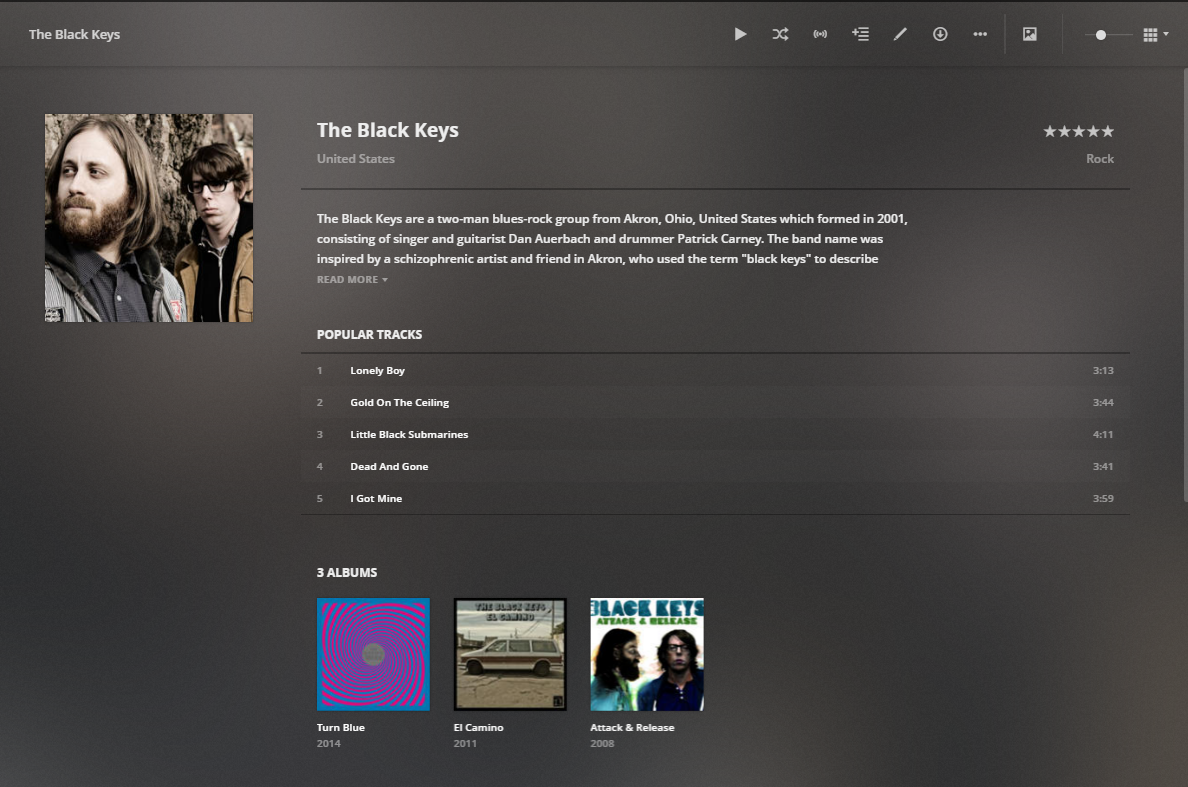
The metadata consists of an artist image, genres, and a description for the artist.
Album Details
Album details are rather simple:
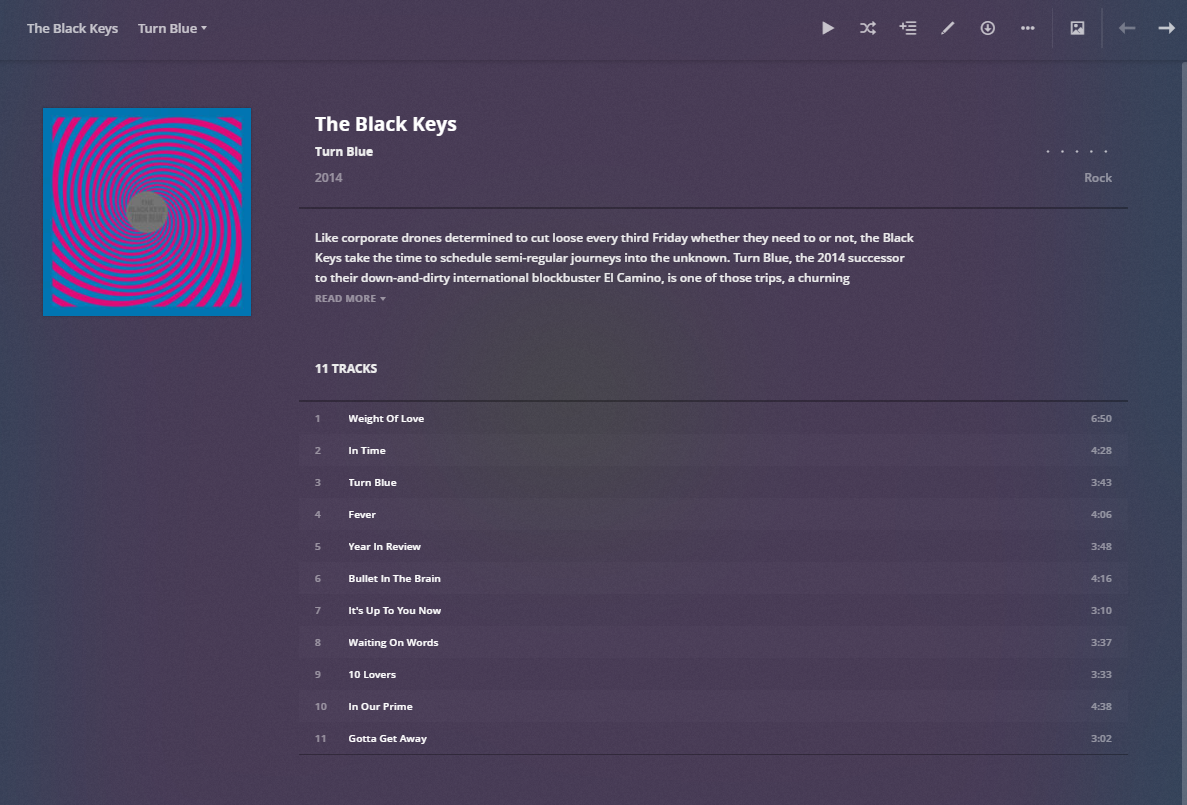
The details view shows the album artwork, artist, album title, and release year. A list of tracks with their title and duration is also provided.
Main Actionbar
The main actionbar allows you to perform actions or set properties. The … button lets you access additional items. Not all actions are available for every media type.
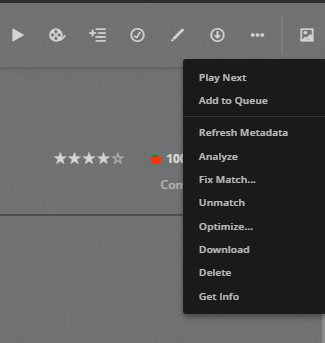
Play
Initiate playback of the item. If the item is in-progress, the user will be prompted to either resume or start from the beginning.
Related Page: Plex Web App Player
Shuffle
Initiate a shuffled playback of the item. This option is only available for some content types.
Related Page: Play Queues
Play Trailer
Play a trailer for the movie if available.
Related Page: Cinema Trailers, Extras, & Related Albums
Add to Playlist
Add the item to a new or existing Playlist
Mark as Watched/ Mark as Unwatched
Mark the item as watched or unwatched. The option available will depend on the item’s current state:
- If the item is unwatched or in-progress, Mark as Watched is available
- If the item is watched, Mark as Unwatched is available
Related Page: Mark as Watched or Unwatched
Edit
Open the Edit window for the item. There, you can adjust metadata information, choose or add artwork, and more.
Related Page: Edit Details
Refresh Metadata
Refresh the item. This scans for new local media assets and gathers new metadata for the item.
Related Page: Scanning vs Refreshing a Library
Analyze
Initiate analysis for the item to gather media properties, generate default artwork, and create video preview thumbnails (if that option is enabled).
Related Page: Analyze Media
Fix Match / Match
If an item has been mis-matched, you can use Fix Match to help find a correct match for the item. In cases where the item is totally unmatched, the option will instead simply be to Match.
Related Page: Fix Match / Match
Unmatch
If a item has been matched through a metadata agent to an online source and had metadata downloaded, this option allows you to unmatch the item. You can then match it again using Fix Match if desired.
Related Page: Unmatch an Item
Optimize
Set up Media Optimizer to create optimized versions of items in the current view.
Related Page: Media Optimizer
Delete
You can choose to delete the library item. This will remove the item from your library and will typically place the item in your operating system’s Trash or Recycle Bin.
This option is only available when:
- the Allow Clients to Delete Media option is enabled for the Plex Media Server and
- the user is signed in as the Plex Media Server owner
Related Page: Library
Get Info
Open the Media Info window, which displays various media properties for the item. If signed in as the Plex Media Server owner, the XML link is available.
Related Page: Investigate Media Information and Formats
