Your Plex Media Server keeps track of what you’re watching, what you’ve watched already, and what you’re partway through. The Server does this automatically but sometimes you might like to set the viewstate manually. The viewstate tracks if a show is:
- Unwatched
- Partially watched and how far you are into the item
- Watched
Related Page: Plex Pass Subscriptions
Seeing the Watched Status
The Plex Web App will always display the viewstate for an item. Depending on your settings, the information may not be displayed everywhere.
Partially Watched
Partially-watched content will display a visual progress bar at the bottom when viewing the item poster.
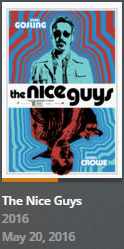
When viewing the details or pre-play page for an item, a visual progress bar will be displayed on the item.
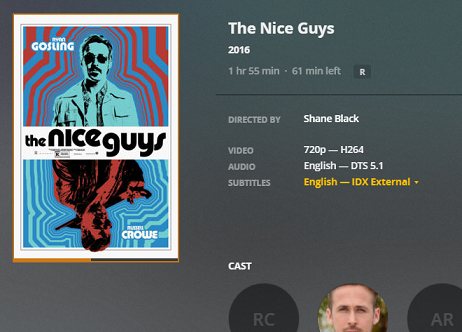
Related Page: Viewing Item Details
Unwatched
When viewing the details or pre-play page for an unwatched item, an “Unwatched” label will be displayed.
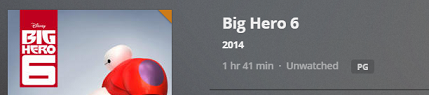
A small orange triangle will be displayed in the top right corner of the poster for unwatched items when viewing a Library.
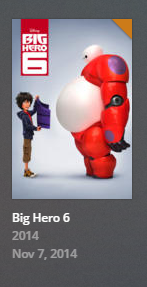
Related Page: Plex Web App Settings
Watched
Content that has been watched doesn’t actually have any particular indicator. Instead, the lack of a progress bar or an Unwatched label indicates that the item has been watched.
Changing the Watched Status
The watched status for something can be changed from the item details page or pre-play screen. The viewstate can be adjusted for:
- Individual items (movies or television episodes)
- An entire season for a television series
- An entire television series
The status is changed from the top actionbar of the item details page using the ![]() button:
button:
Related Page: Viewing Item Details
Changing Status for Multiple Items
When viewing a Library, you can select multiple items at the same time by hovering the pointer over an item and select the circle in the top left corner of the poster. You can then click or drag on the library contents to select items. Once selected, you can simultaneously mark the items as either watched or unwatched using the “Toggle watched” button on the top actionbar.
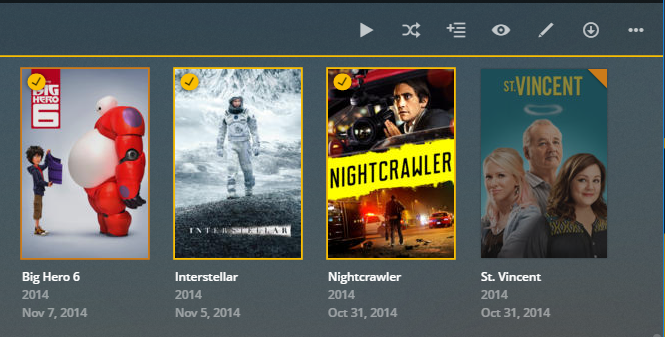
Related Page: Using the Library View
Television Series or Season
In a television Library, you can access the actions to alter viewstate on the top actionbar at both the series and season level as well as for individual episodes. If you try to set the status for either an entire series or a season, you’ll be prompted to confirm you wish to change them.
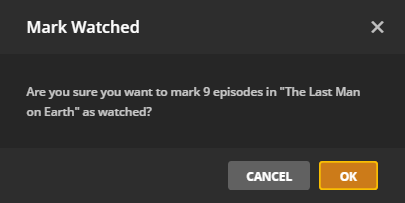
Related Page: Viewing Item Details
