In most cases, when you add an item to your Library, information such as posters and plot summaries is downloaded from internet resources. These details are shown when viewing the item in different Plex Apps to provide information about the item and make using Plex a more enjoyable experience.
In some cases, you may wish to customize or change the information associated with a library item.
Tip!: If you don’t like the current information, you can try refreshing the item before manually editing it. This will grab fresh information, which might have been updated since the item was first added to your Library.
The Edit Screen
Opening the Edit Screen
The edit screen for an item can be accessed in several ways, depending on where you are.
From a Library
When viewing a Library:
- Find the media item (movie, TV series or episode, music album, etc.) in which you’re interested
- Hover over the item poster
- Click the
 button
button
Related Page: Using the Library View
From the Item Details
When viewing the details or pre-play page for a Library item, click the ![]() button in the top actionbar.
button in the top actionbar.
Related Page: Viewing Item Details
Edit Screen Details
The Edit Screen allows you to access title, cast, summary, artwork, and more. There are several areas of the Edit Screen that can be accessed from the tabs on the left side.
General
The General screen allows you to edit details such as the title, sort title, ratings, summary, and more.
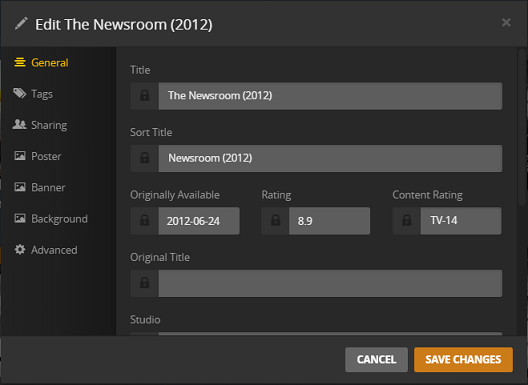
Tags
The Tags page includes metadata such as directors, writers, genres, and more. These are items that can have more than one value and are typically available for sorting or filtering.
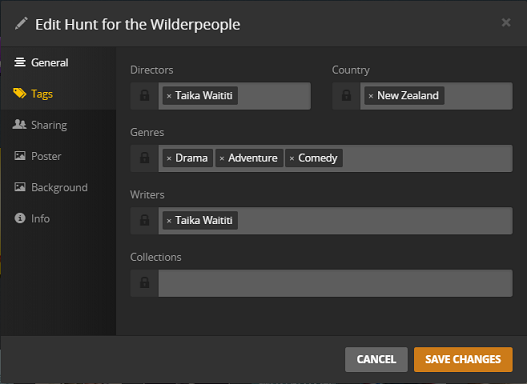
Sharing
The Sharing page is for use when setting fine-grained restrictions on content you share. You can assign Labels to items and then allow those labels when sharing content with friends.
Tip!: Setting access restrictions when sharing content requires an active Plex Pass Subscriptions subscription for the main Plex Media Server account.
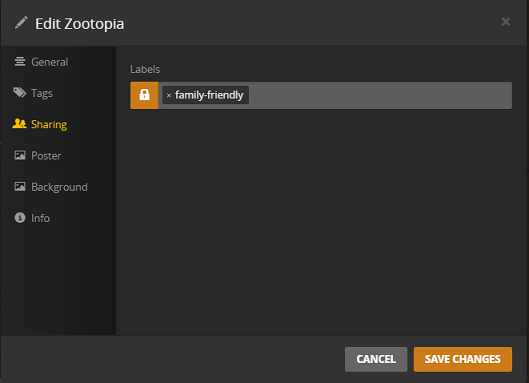
Related Page: Restrictions on Library Access
Poster
The “poster” generally represents the artwork shown for the item entry in your library. It would be a movie poster, television series image, music album cover, or similar.
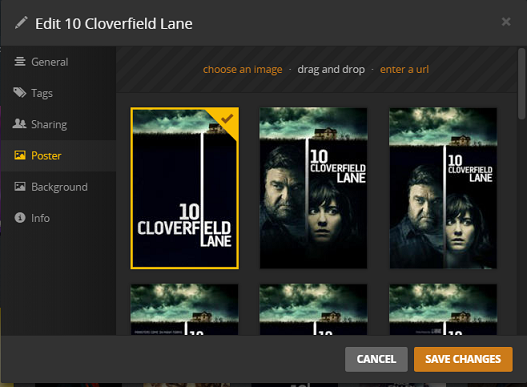
Banner
Banners are only available for television series. Most Plex Apps don’t currently make use of this art, but a few do. Banner images are typically wide and not very tall.
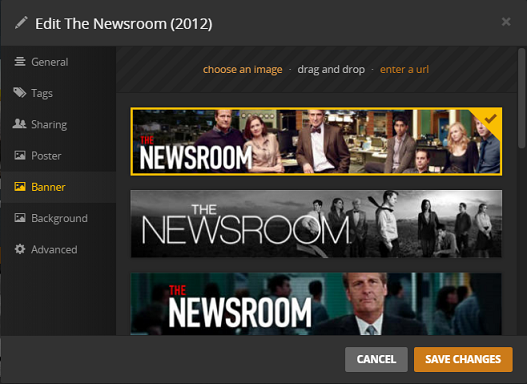
Background
Background images (sometimes called “fanart”) are usually either still shots captured from movies or television series or stylized images meant to help represent the media item. In Plex, they’re typically used in the background and so are best as high-resolution images.
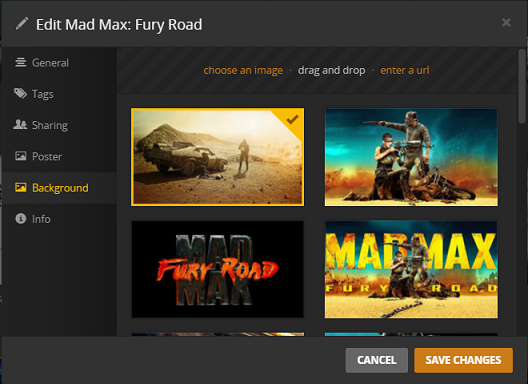
Using the Edit Screen
Editing Standard Fields, Tags, or Sharing
Changing Fields
To edit the details for a particular piece of metadata:
- Choose the tab of category you want to change on the left, then click the detail field
- Type or paste the changes
- For items in the Tags or Sharing area, simply start typing the name. If the name already exists in the database, it will appear for you and you can select it. Otherwise, simply type out the name like normal.
To remove an item, click the x next to the entry.
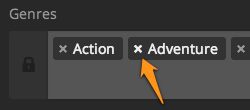
Locking and Unlocking
If you’ve made an edit to a field, it is automatically locked. A locked field will not be altered when an item is refreshed. To lock or unlock a field:
- Edit the field and it will lock automatically
- Click the lock icon to either lock or unlock the field
- A field is locked when the lock icon is colored orange
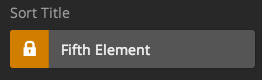
Sort Titles
The Sort Title field lets you control how items are sorted alphabetically in an App. The Title field is what will be displayed, but the Sort Title field is used for sorting.
For example, if you want to gather all the Batman films together, in their release order:
- Find the first Batman movie and open the Edit Details screen
- Click in the Sort Title and type
Batman 01then Save Changes - Find the second Batman movie and open the Edit Details screen
- Click in the Sort Title and type
Batman 02then Save Changes - Continue until all the movies have their correct Sort Title
The result is that the Batman movies will appear together in the list under the letter B and sorted as entered in the Sort Title field.
Tip!: By default, sorting strips out the definite article “The” (and the equivalent in several other languages). For example, “The Fifth Element” will be sorted as “Fifth Element” by default. If you’d prefer for it to be listed with the Ts rather than Fs, you can manually adjust the Sort Title.
Editing Artwork
Different kinds of Library items have different types of artwork available. For instance, television series have banner artwork, but movies do not. However, the process for editing artwork is the same for all types. You can select from existing artwork or specify your own through several methods.
Select Existing Artwork
In most cases, your library item will already have artwork retrieved from online metadata sources. You can see this artwork displayed when you select the appropriate art category from the left tabs on the Edit Details screen.
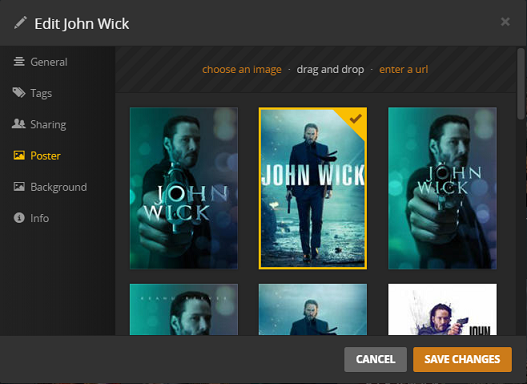
When you select the artwork, it will be highlighted as such.
Add Your Own Artwork
Sometimes, there may not be any artwork for you to select or you may not like any of the ones offered. There are several ways that you can specify your own image to use instead. These are accessed from the strip toward the top of the artwork tabs.

Choose a Local File
Clicking the choose an image link will open a new file browser window. You can use that to browse to and find a local image file. Once you select the file and the window closes, the image will be copied into your Plex Media Server’s metadata and that image will be selected.
Drag and Drop an Image
Instead of using a file browser to find a local image, you can instead drag and drop an image onto that strip. That will copy the image to your Server’s metadata and it will automatically be selected for you.
Enter a URL for an Image
If you know the URL for an online image you want to use, click the enter a url link. This will provide a field where you can enter the URL. The image will be downloaded and copied into your Server’s metadata as well as selected for you.
Use a Local Media Asset
If you commonly have artwork already for your Library items, you can place those images alongside your media and make use of Local Media Assets. You’ll need to ensure that the images are named and located appropriately and that you have the Local Media Assets metadata agent enabled and prioritized correctly. See the Media Preparation section for more information.
Related Page: Your Media
