While our apps try to give you a great default Home screen, everyone’s needs can be different—and can even vary from device to device for the same person. That’s where the ability to customize things comes in. Our mobile apps allow you to easily modify what appears on your Home screen, which sources of media are available, and how to arrange the available sources.
From the navigation sidebar, you’ll be able to choose which source to view, if you have access to more than one. For instance, you might have your own library of photos as well one to which a friend or family member has granted you access, or maybe you have multiple TV libraries of your own. To choose which source you wish to view/access, you simply choose from the navigation sidebar if the item has been pinned to your sidebar (if the source has not been pinned, it can be found by selecting More from the sidebar).
The following big screen Plex apps currently run the big screen interface:
- Amazon Fire TV
- Android TV
- Apple TV
- Plex for Mac/Windows
- Plex for Smart TVs
- Roku
Tip!: Customizations are associated with the particular app install. If you delete and reinstall Plex, the customizations would be lost.
Related Page: Navigating the Mobile Apps
Customizing the Home Screen Content
There are a few ways you can influence what appears on your Home screen and where it appears.
Pin the Sources You Care About
The media sources you have pinned in the sidebar are the main thing that determines what appears on your Home screen. If you run your own Plex Media Server, you likely want to have all your own personal media libraries pinned. You may or may not want to pin libraries to which a friend has granted you access. Use the Edit option in the sidebar to allow you to pin and unpin (or reorder) the sources.
Maybe you only want movie and TV content pinned on one device, but on a different device, you’d prefer quick access to music and the free TV streaming Plex provides. You can accomplish that by pinning the sources you care about in each app.
In cases where you choose not to pin a particular source, you can still access it whenever you want. You’ll find all sources available under the More option in the sidebar.
Put Your Favorite Things First
The order of pinned items in your home sidebar will control the order of the content on your Home screen. By default, items in your sidebar will be arranged with sources from your preferred server listed first, followed by other sources located in the More section. You can adjust the order of pinned content while editing the sidebar. Access that using the Edit option in the sidebar.
Want quick access to your playlists? Reorder the Playlist source from your Plex Media Server to be at the top of the sidebar. That would cause the row of playlists to appear right below Continue Watching. Care about music, but not as much as your other stuff? Maybe you move it toward the bottom of the sidebar.
Adjust the order of the sources in your sidebar to help make sure the content you want easy access to is near the top of your Home screen.
Each item listed in the navigation sidebar can be reordered or unpinned by highlighting the item and selecting the vertical ... menu to the left of the source name. After selecting reorder you can move the source up or down. Hit the select button on remote when you are happy where it is.
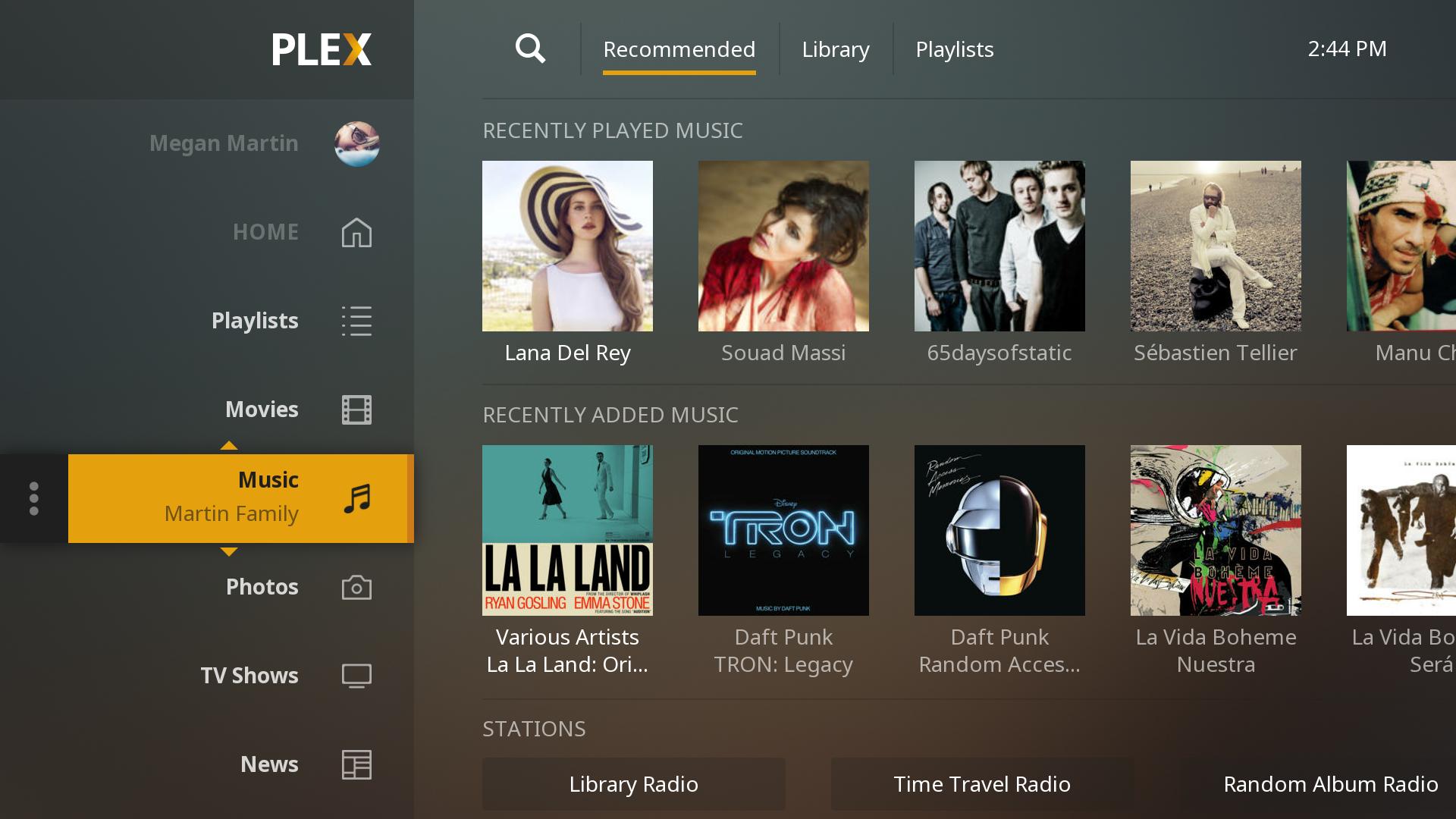
You can also choose the More + entry to view additional items or to pin them to the sidebar. Using the ... entry you can pin new items to appear in the main navigation sidebar area (By default, new items will be placed at the end of the list).
Enjoy Deep Control of Rows from Personal Libraries
For folks who run their own Plex Media Server, you can have even more control over which rows will appear on an app home screen for a particular pinned personal media library. In the settings for your Plex Media Server, you can choose which particular rows related to that library will appear on a home screen. That’s accomplished by managing the recommendations for that particular library.
Related Page: Manage Recommendations
Reset Home Customization
If you would like to revert all changes that have been made to your Home screen, you can do so using Reset Home Customization. This option can be found by navigating to the top of the Navigation Sidebar, opening the User Menu, and selecting Reset Home Customization.
Note: Using this option will reset all customization changes made in the app, including source/home screen ordering. If you have access to multiple Plex Media Servers, you will then be prompted to select an initial server as well as the initial sources to display in the Navigation Sidebar.
