The NVIDIA SHIELD offers an awesome all-in-one Plex solution. Not only does it run our great Android TV player app, but the device also comes with a full Plex Media Server. This isn’t a stripped-down version of the server, it’s the real deal! You can access the server from other devices (Android, iOS, Roku, Plex Media Player, the web app, and much more), enable Remote Access so that the server is accessible even when away from home, sync content to mobile devices, and more.
Note: Plex Media Server is not available on the 2019 “tube” model NVIDIA SHIELD.
Related Page: NVIDIA: Product Frequently Asked Questions
Related Page: Media Storage Options for NVIDIA SHIELD
Related Page: Limitations When Running Plex Media Server on NVIDIA SHIELD
Getting Ready
Generally speaking, you don’t need to do anything to get ready. The only exception is if you plan to store your content on the internal storage drive and want to have it ready for Plex Media Server to find during the initial setup. In that case, you’ll want to put the appropriate content in the corresponding directory ahead of time.
Our Accessing SHIELD Storage article provides details on how you can connect to/access the internal storage. Once you’ve done so, the following are the default folders for the pre-made libraries that will get created:
- Home Videos:
/Home Videos - Movies:
/Movies - Music:
/Music - Photos:
/Pictures - TV Shows:
/TV Shows
Related Page: Accessing SHIELD Storage
Tip!: Don’t worry if your content isn’t ready yet! You can always add the content later or edit your libraries.
Initial Setup of Plex Media Server
The first time you run the regular Plex client on the NVIDIA SHIELD, you will be prompted that a Plex Media Server has been detected and allowed to set it up. The setup process is very simple.
Tip!: You will need to be Sign in to Your Plex Account in the Plex app before you can set up the Plex Media Server. If you aren’t already, you’ll be walked through that.
- Plex Media Server availability will be detected the first time you use the regular Plex app. You have the option to enable the Plex Media Server or not.
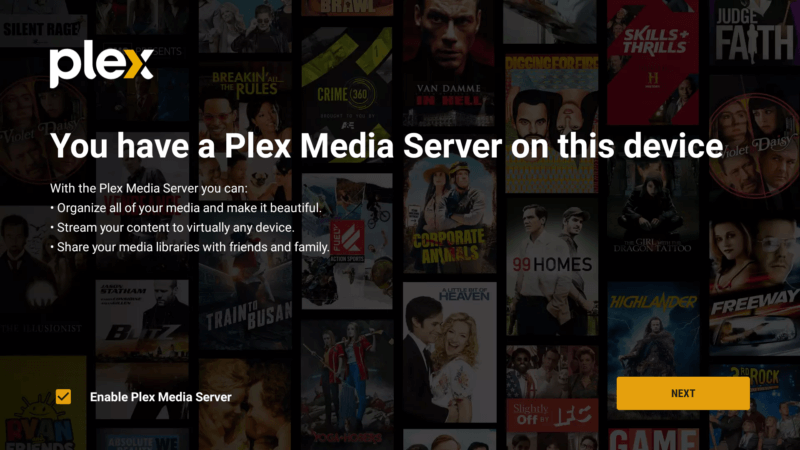
- Assuming you chose to enable the server, you will be prompted as to whether you want some default libraries created for you. (See the earlier “Getting Ready” section for some more details.)
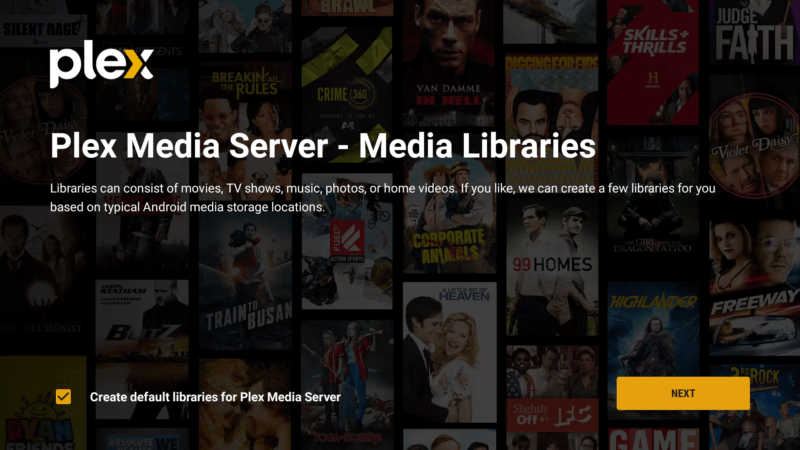
- You’ll be prompted that “Storage” permission is required to be able to store information about your server and libraries.
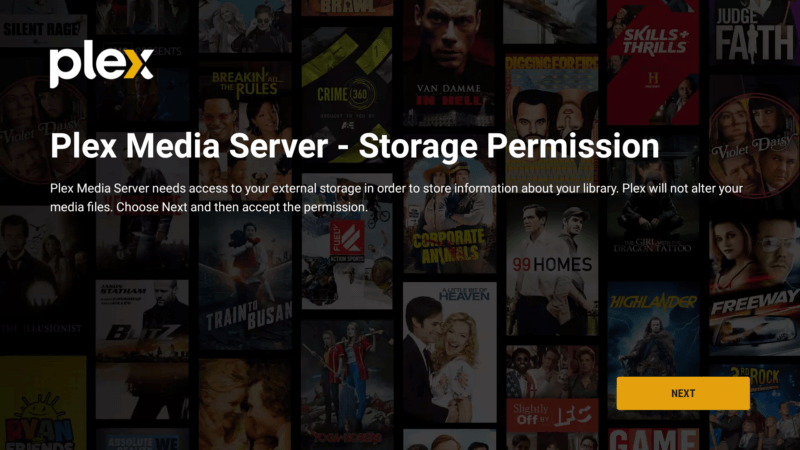
- Choose Continue then Yes to proceed so that the server has the necessary Storage permission.
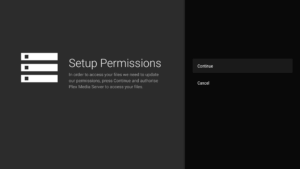
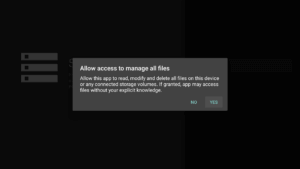
- You’re now ready to kick off the initial setup of the Plex Media Server.
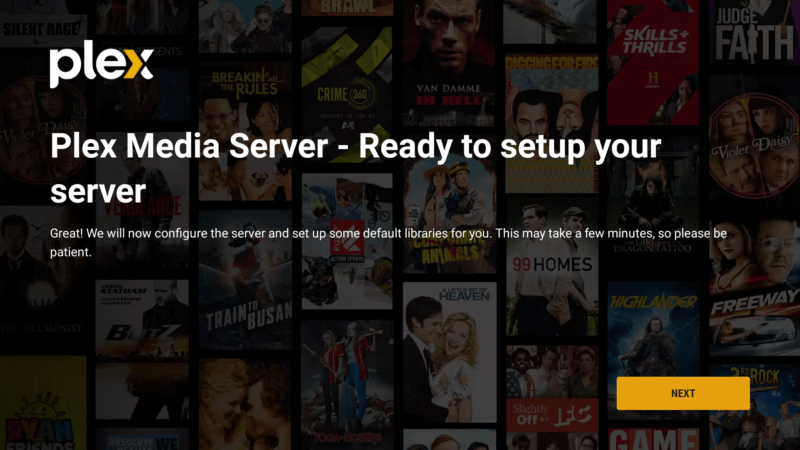
- The initial setup can take up to a few minutes. Don’t worry, it’ll be done soon!
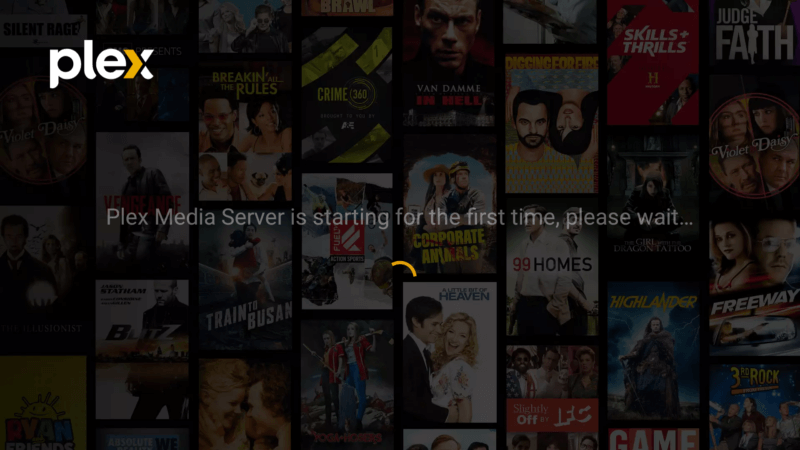
- Once complete, you’ll get a confirmation page and your Plex Media Server will be ready for you to use.
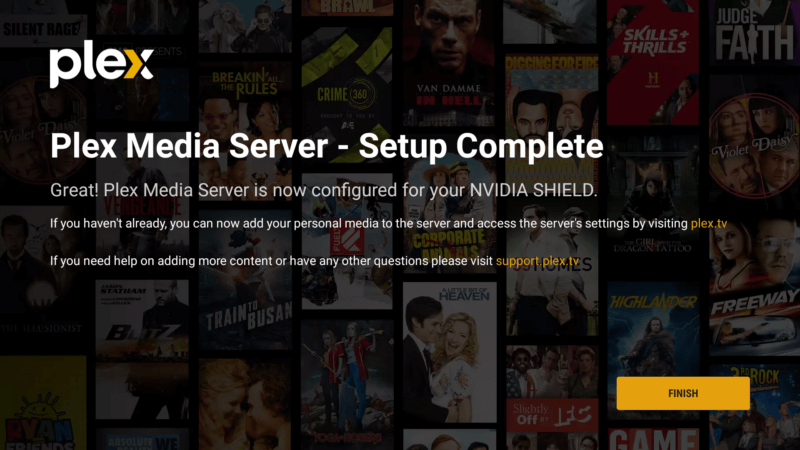
Once the setup is complete, the Plex Media Server now running on your NVIDIA SHIELD will be available to select from any of your Plex apps. See the “General Server Management” section below for details on how to manage the server.
Related Page: Sign in to Your Plex Account
Enabling or Disabling Plex Media Server
If you decide that you no longer wish to run Plex Media Server on the NVIDIA SHIELD (or it was previously disabled and you want to re-enable it), you can do so at any time by launching the regular Plex client app on the SHIELD.
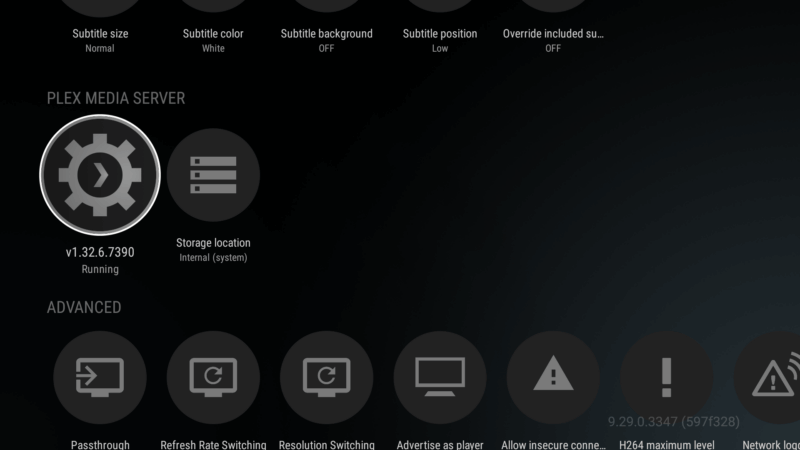
- Open the regular Plex app
- Go to Settings > Plex Media Server
- The first item in the row that lists the server version number shows if it is running or stopped
- Select that item then toggle off or on
General Server Management
Once your Plex Media Server is set up, you will manage it using Plex Web App from your browser just like you would a server running on your computer or NAS device.
Opening Plex Web App
The quickest and easiest way to open Plex Web App to access or manage your server is to use the hosted web app: https://plex.tv/web
You can also browse directly to the web app bundled with Plex Media Server on the SHIELD: http://ip.address.of.shield:32400/web (e.g. “http://192.168.0.25:32400/web”)
Related: Opening Plex Web App
Editing the Default Libraries
If you didn’t have your content ready when you went through the initial Plex Media Server setup, don’t worry! You can edit the default libraries or create new ones at any time. You’ll manage the libraries using Plex Web App just like normal:
Related Page: Creating Libraries
Related Page: Editing Libraries
How to Update Plex Media Server
Unlike a regular Plex Media Server you might run on a computer or NAS device, you can’t arbitrarily update the server version. Instead, new Plex Media Server updates will be released on Google Play specifically for the NVIDIA SHIELD. You would then install the update through the Google Play store just like you would for any other app.
Note: Plex Media Server typically won’t show up in searches of the Google Play store. But when there’s a new version, it will show up as an available update in Google Play.
Since Plex Media Server updates are distributed just like normal updates through Google Play, it is not possible to downgrade server versions.
