Plex Web App Settings
To open the Plex Web App settings page.
- Click the Settings button at the top right of the Plex Web App screen
- In the Settings screen, select the General option within the Web Client section
- To reveal Advanced Settings for a category, click Show Advanced
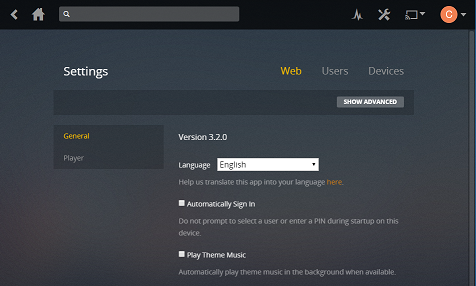
On the left side, you can choose the category of settings you wish to view.
General
These are general settings for Plex Web App itself.
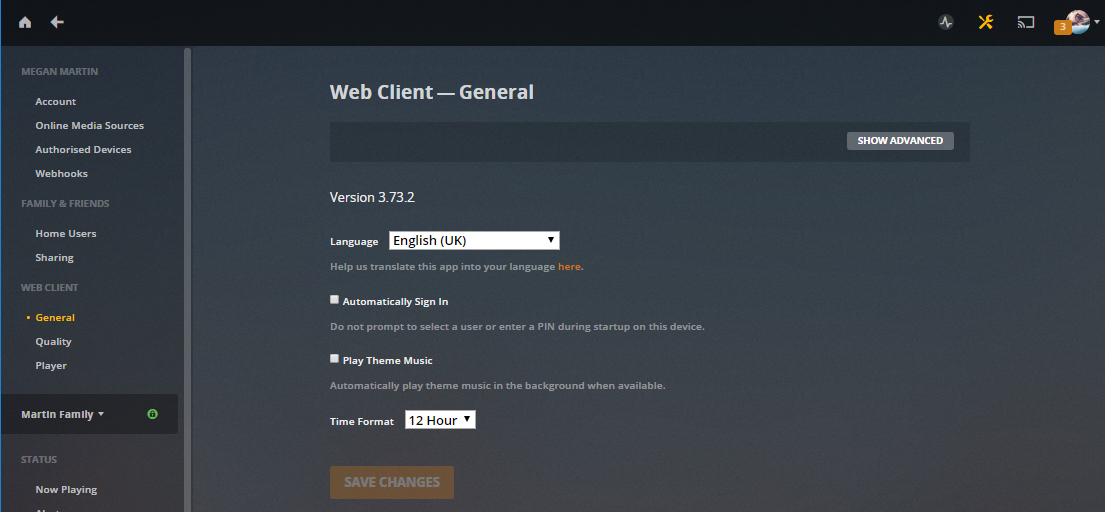
Version
The current version of Plex Web App is displayed here.
Note: This is not the version of your Plex Media Server, but rather the version of the web app itself.
Language
Choose the language you’d like to use for Plex Web App. If your language isn’t available, you can help translate it by clicking the link.
Automatically sign in
If you’re a member of a Plex Home, this option will let you skip needing to select a user or enter a PIN when first loading Plex Web App. When enabled, the app will automatically sign into the last used Plex Home member.
Related Page: Plex Home
Remember selected tab
When viewing a media source, default to the last-selected tab for that source. For instance, if you were viewing the Playlists tab of a movie library and navigated somewhere else, then when you select that movie library again, you’ll see the Playlists tab.
Play Theme Music
If enabled, theme music will be played when browsing within a television library when available. Theme music is retrieved as part of the metadata for television content by default. Theme music may not be available for every series.
Related Page: TV Theme Music & Submissions
Related Page: Local Media Assets - TV Shows
Time Format
Choose either a 12 or 24 hour format for display of time.
Quality
The streaming quality controls the quality, resolution, and bandwidth of the video when playing content. The lower the setting, the lower the quality of the video, but the less bandwidth it takes. You should choose settings appropriate for your particular situation and setup.
Related Page: How do I choose the right Streaming Quality in an app?
Internet Streaming
Video quality
Choose the quality to use when not on the same local network as the content. The quality you can reliably use is typically limited by either your download bandwidth or the upload bandwidth from the source Plex Media Server.
Play smaller videos at original quality
When the original video file’s bandwidth requirement is less than the quality that you’ve selected for Internet Streaming, Plex will try to play the original video without converting (transcoding). Once a video starts at original quality, it will stay at original quality during playback. This preserves the full quality, but playback may pause frequently if your connection becomes slow.
Home Streaming
This sets the quality to use when streaming content on your local network. By default (with Use recommended settings enabled), compatible content will be played at original quality and if content needs to be converted, it will be converted at maximum quality.
With the setting disabled, you can instead explicitly set a maximum quality that applies to both compatible and converted content.
Debug (advanced)
The Debug menu is only available when the Show Advanced option is toggled on. This allows you to control logging related to Plex Web App itself.
Note: This does not control logging for your Plex Media Server.
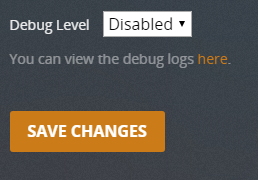
Related Page: Plex Web App Logs
Debug Level
Three levels of debug logging are available:
- Disabled
- Enabled
- Verbose
If you’re trying to troubleshoot things or logs from Plex Web App are requested from you, the Enabled level of logging is typically sufficient.
Viewing Logs
After being enabled, the logs for Plex Web App can be accessed via the link available here.
Direct Play
Enabling this will allow the browser to play compatible items without any transcoding. For most browsers, this will mean MP4 files with H.264 video and AAC audio. This setting is enabled by default and most users should leave it enabled.
Direct Stream
When enabled, this allows the Plex Media Server to retain compatible audio or video streams and simply copy them rather than requiring a transcode. This setting is enabled by default and most users should leave it enabled.
Player
Settings here allow you to control the player in the Plex Web App itself.
Note: These are not settings for your Plex Media Server. These settings do not affect other Plex apps.
Related Page: Plex Web App Player
Normalize Multi-Channel Audio
When converting multi-channel audio to stereo, reduce the volume to avoid clipping.
Subtitle Color
Choose your desired color for display of subtitles. This applies for text format-based subtitles rendered on the client side (not for subtitles burned in by the server).
Subtitle Position
Choose the desired positioning for subtitle display. This applies for text format-based subtitles rendered on the client side (not for subtitles burned in by the server).
Subtitle Size
Choose the size of the subtitles to be displayed on screen when using subtitles
Burn Subtitles
Determines if the server should burn in subtitles when converting video depending on the subtitles format. Avoiding burning in subtitles improves server performance and is only supported by the HTML5 player. Available choices:
- Automatic – (Default) Burn in subtitles when the subtitle is an image-based format (e.g. VOBSUB, PGS, SUB/IDX, etc.) as well as for complex ASS/SSA subtitles.
- Only image formats – Only burn in subtitles when the subtitle is an image-based format (e.g. VOBSUB, PGS, SUB/IDX, etc.)
- Always – When used, subtitles will always be burned into the video, regardless of the original source type of the subtitle.
Cinema Trailers to Play Before Movies
Choose how many trailers you would like to have played before the film when you start a movie.
Related Page: Cinema Trailers, Extras, & Related Albums
Plex Media Server Settings
Choose the Settings button at the top of Plex Web App, select the correct Server from the left menu.
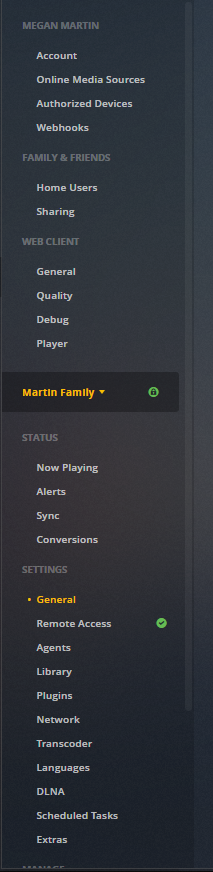
Details for Plex Media Server settings are covered elsewhere.
Related Page: Server Settings
