General settings for the Plex Media Server. You can access these under Settings > Server > General in Plex Web App.
Related Page: Plex Web App
Normal Settings
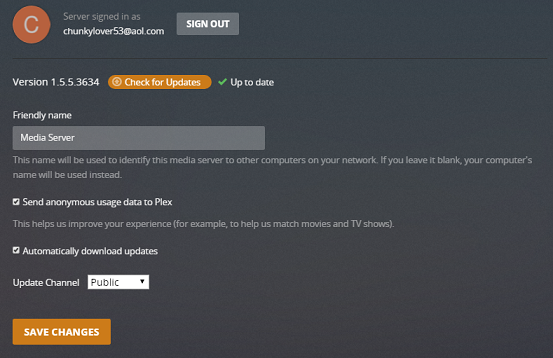
Claim the Server
If you haven’t yet claimed (signed in to) your Plex account on your Plex Media Server, you can do so here. Claiming the server will associate the server with your Plex account.

When you use the Claim Server button, your Plex account will be validated (or you’ll be directed to sign in, if you aren’t already) and then the Plex Media Server will be linked to that Plex account.
Related Page: Sign in to Your Plex Account
Server Version
The version number your currently-installed Plex Media Server will be listed on the page.
Server Updates
When you visit the server settings page, a check will automatically be made to see if there is an updated version of Plex Media Server available. Information about the update status is displayed here, including the ability to download or install an update if one is available.

Friendly name
The friendly name is used to identify your Plex Media Server. This will show up for you when selecting your server in a Plex app as well as if you share libraries with others, for instance. You might choose a name such as “Office Library” or “Kim’s Server”. If you don’t set a friendly name yourself, the computer’s name will be used by default.
Send crash reports to Plex
If your Plex Media Server crashes, this allows your server (the next time it launches) to send information about the crash to us. This can help us investigate and resolve crashes.
Server version updates
When an update for Plex Media Server is available, choose how that update is handled. Available options:
- Ask me: You will have to manually choose to apply the update. Plex Web App and some other apps can prompt you when an update is available.
- Automatically during scheduled maintenance: Choose to have an available update applied automatically during the server’s scheduled maintenance time.
Note: This setting is only available and applicable to Windows or macOS Plex Media Server installs. Linux installs need to be made manually or via repo updates and NAS installs can be done manually or via the NAS’s store/control panel.
Related Page: Enable repository updating for supported Linux server distributions
Related Page: Scheduled Tasks
Server Update Channel
For users with a Plex Pass subscription, you can choose whether or not you look for Public or Beta (preview) updates whenever the server does a check.
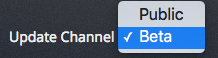
Tip!: The Beta channel may have beta/preview releases available. These can have new functionality or fixes and be available early, but may also be more prone to have unanticipated issues.
Related Page: Early Access & Beta Releases
Advanced Settings
Click on the Show Advanced button at the top right of the settings area to toggle display of advanced settings. Be careful when adjusting or using advanced settings.
Push Notifications
Allow this server to send push notifications to mobile devices. Push notifications are delivered using Plex services. They’re associated with your account, and some of them may contain information about the contents of your library.
Related Page: Push Notifications
Plex Media Server debug logging
Enable this to include debug information in the various Plex Media Server logs. This should be enabled if investigating an issue or seeking assistance by posting in the Plex support forums.
Plex Media Server verbose logging
When enabled, Verbose-level information will be included in the various Plex Media Server logs.
Warning!: This should not typically be enabled, even when investigating most issues. Only enable this if specifically instructed to do so as it can very quickly fill log files and the information is not typically useful for most troubleshooting.
macOS Specific Settings
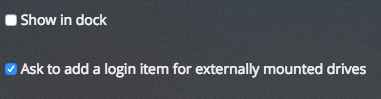
Show in dock
By default, Plex Media Server does not appear as an item in your Dock on macOS. (It will always appear in the top menubar.) You can enable this option to have the server appear as a standard Dock icon.
Related Page: Apple Support: Using the Dock
Ask to add a login item for externally mounted drives
When adding a source from an external or network mounted drive to a library, you can be asked whether you wish to have that drive added to your Login Items in macOS.
Related Page: Login Items
Windows Specific Settings
Support Away Mode when preventing system sleep
The “Away Mode” in Windows is intended “to provide a ‘user not present’ state to the machine so you can walk away, know that your recording is going to happen (or not be interrupted) while not badgering the user with a screen, audio, etc.”.
In the context of Plex, it allows the Plex Media Server to continue functioning and streaming.
Related Page: What is Away Mode?
