Collections let you gather related movies, TV shows, and artists or albums for music together. For example, you might add all the James Bond movies together in a “Bond” collection.
Creating a Manual Collection
You can manually create a collection by adding a Collections tag to an item. Add other items to a collection by giving them the same collection tag. You do this from the library item’s Edit Details screen. To do this:
- Open the Edit details screen for the item
- Navigate to the Tags tab on the left
- Click the Collections box
- If the collection already exists, choose it from the list
- If not, type the name and hit enter
- Save the changes
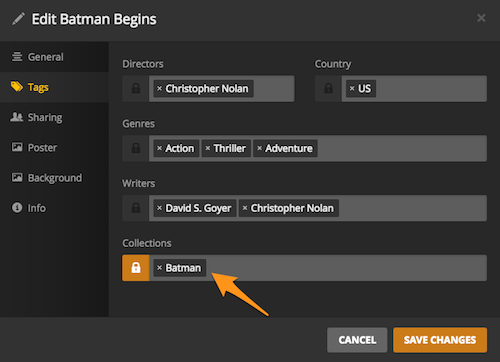
Related Page: Edit Details
You can also add individual items to a collection by selecting individual items, or a the results of a filter, then from the Add To menu select Add to Collection and choose an existing collection, or create a new one. The existing collection tag will be added to the items. If you create a new one the title you give it will be added as a Collection tag to the items.
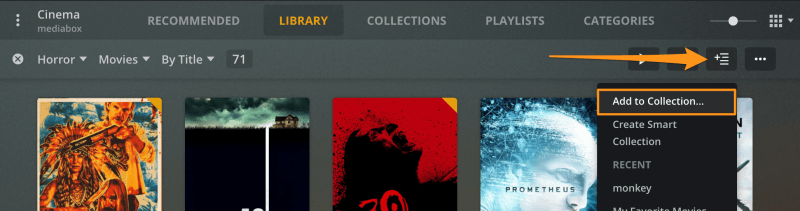
Creating a Smart Collection
Requirements:
- Plex Media Server 1.22.3 or newer
- Plex Web 4.56.3 or newer
Creating a “smart” collection is much like creating a smart playlist:
- Create a filter/sort based on the criteria you wish
- From the Add To button or Save As menu choose Save as Smart Collection.
Related Page: Using the Library View
Any future items that meet the filter criteria will automatically be included and things which no longer meet the criteria will no longer be shown in the collection.
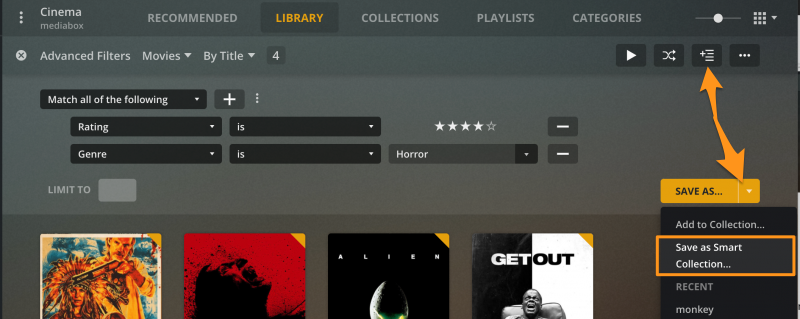
Smart collections will have a gear icon on the top right of its poster to indicate it is a smart collection.
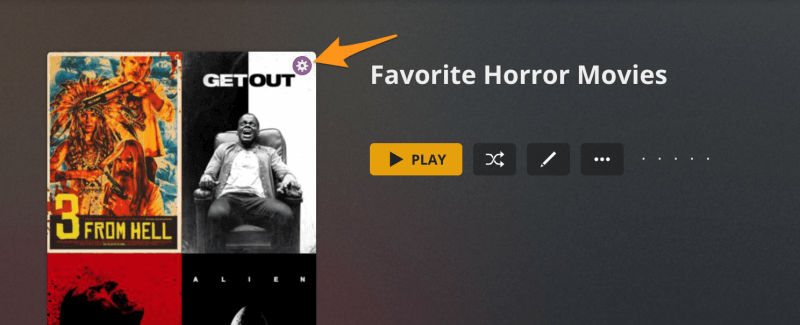
Automatic Collections
The ability to let the Plex Media Server automatically created collections is available for Movie libraries. The server gets collection metadata for the collection post from The Movie Database
- Edit a movie library
- In the settings of a movie library go to the Advanced tab
- Set “Minimum automatic collection size”
- Options are Disabled, 1, 2, 3, or 4
Collections will be created when the number of items in the collection exist in the library. Meaning of you set the size to 3 it will not create a Captain America for example collection until you have at least three of the movies.
The Movie Database only has collection data for sequels not “universes”. There will not be a “MCU Collection” but there will be an Iron Man collection for example.
Changing this settings will not affect existing collections.
Finding the Collections Within a Library
Collections can be discovered or viewed in four main ways:
- Filter by the collection
- Item details/preplay screen
- Viewing the library “By Collection”
- Add as a recommendation row to your library or home screen
- Inline and collapsed with other items when browsing a library
Filter by Collection
Filtering by collection leaves out all other items in your media list except the items in the collection. Note this is different from the “details” screen described later.
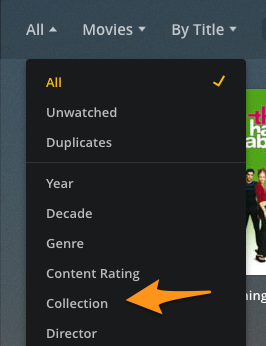
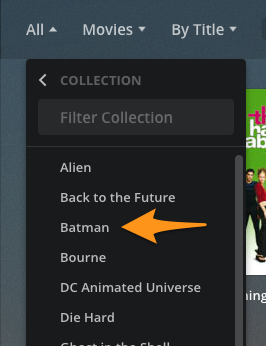
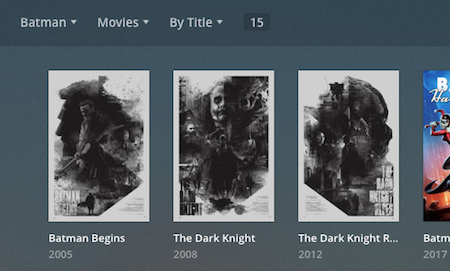
Item Details/Preplay Screen
When viewing the details/preplay screen for a specific item that belongs to a collection, the entire collection may be shown as “related” information on the screen. This is only applicable for movie and TV libraries.
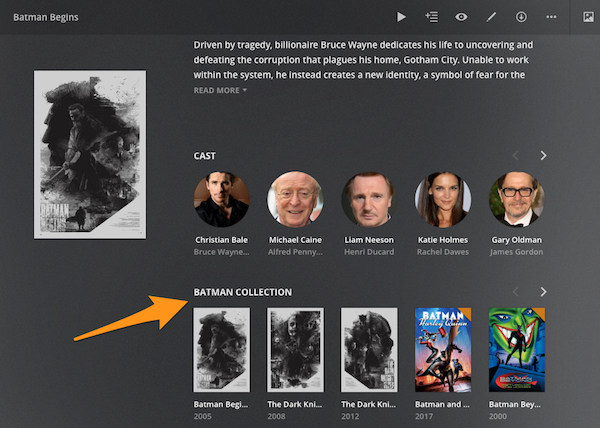
Viewing the Library by Collections
Via the Collections tab
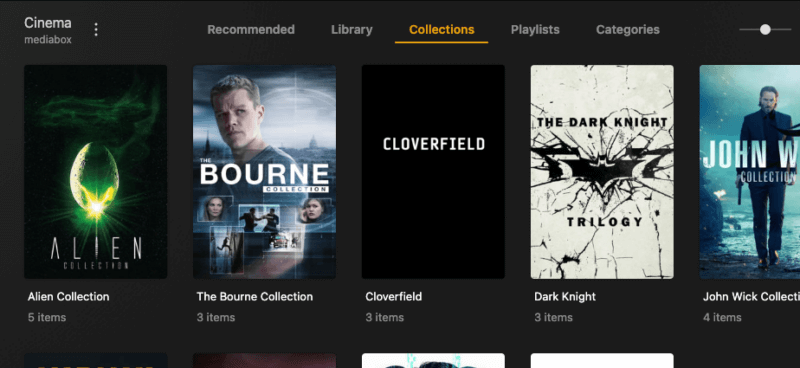
Add as a Recommendation Row
As of Plex Media Server 1.22.3 a server owner can set a collection to appear as a row on the Home or library Recommended screens.
Tip!: This functionality requires an active Plex Pass subscription for the Plex Media Server owner account.
Related Page: Publishing Collections
Related Page: Manage Recommendations
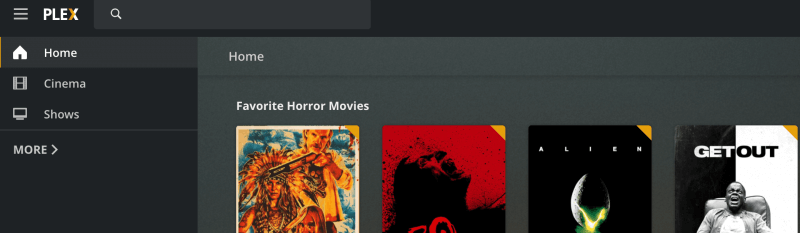
Collapsed inline with other items in library
This is a library display option described in more detail below. They will only appear when the library is filtered by ALL and sorted by Title/Name. For TV libraries, it applies only to viewing the library by shows (and not episodes or seasons). Opening a collection goes to the “collection details page” screen (see below).
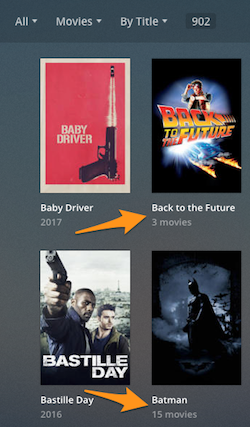
Collection Inline library display options
It’s possible to “collapse” collections for TV and movie (including “Other Videos”) libraries so that an entry for the collection appears inline with other items when browsing your library. This can be set or changed on the Advanced tab when creating or editing the corresponding library.
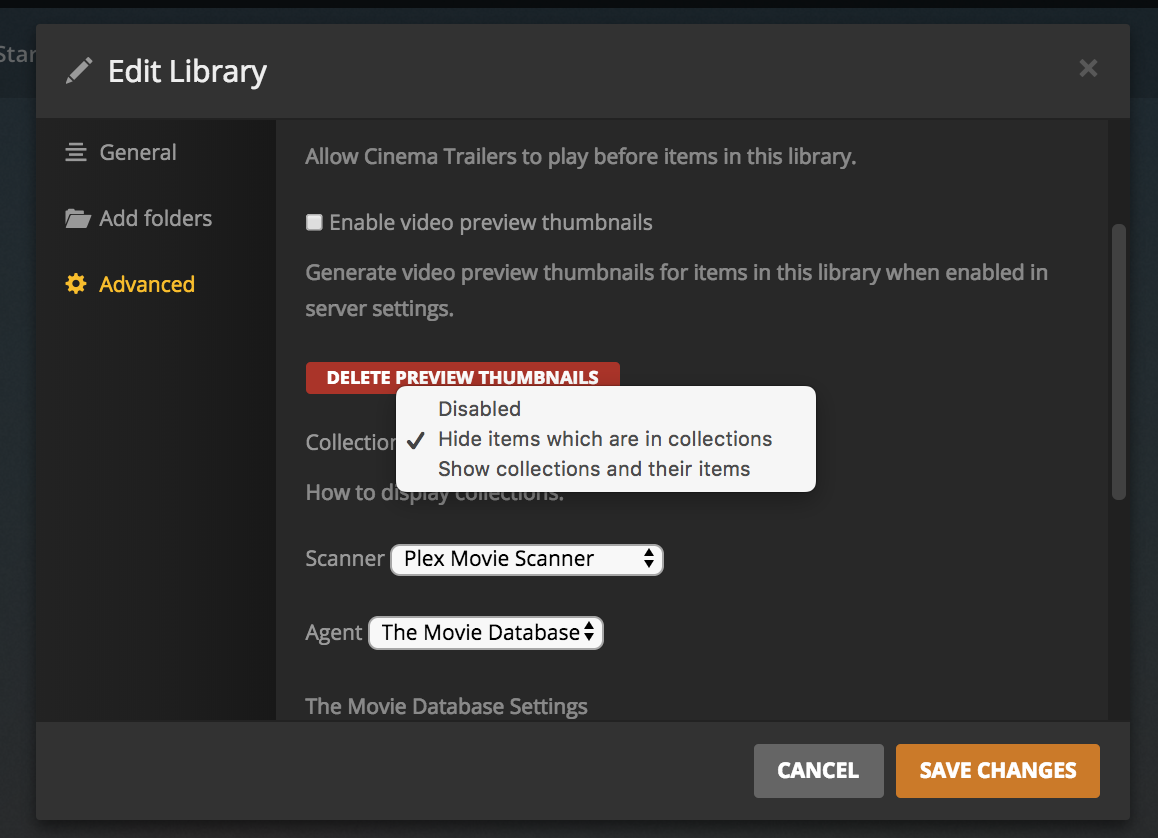
Setting options:
- Disabled: Don’t display collections inline at all, show items. Regardless of individual collections settings, they will only be shown in the libraries collection tab.
- Hide items which are in collections: If an item belongs to a collection, do not show the item in the main library when browsing. Entries for collections are shown inline.
- Show collections and their items: Entries for collections are shown inline and items belonging to a collection also still appear in the main library when browsing.
When enabled, these “inline collections” will only appear when the library is filtered by ALL and sorted by Title/Name. For TV libraries, it applies only when viewing the library by shows (sorted by title) and not episodes or seasons.
Related Page: Editing Libraries
Collections Details Page
The collections details page contains all the items in that library that belong to the collection. It can also include items from other libraries that are in a collection with the exact same name. By adding items in different libraries to identically-named collections, you can relate them to each other. For instance, you can have Star Wars movies, TV shows, and music albums all in a “Star Wars” collection so they’re related to each other.
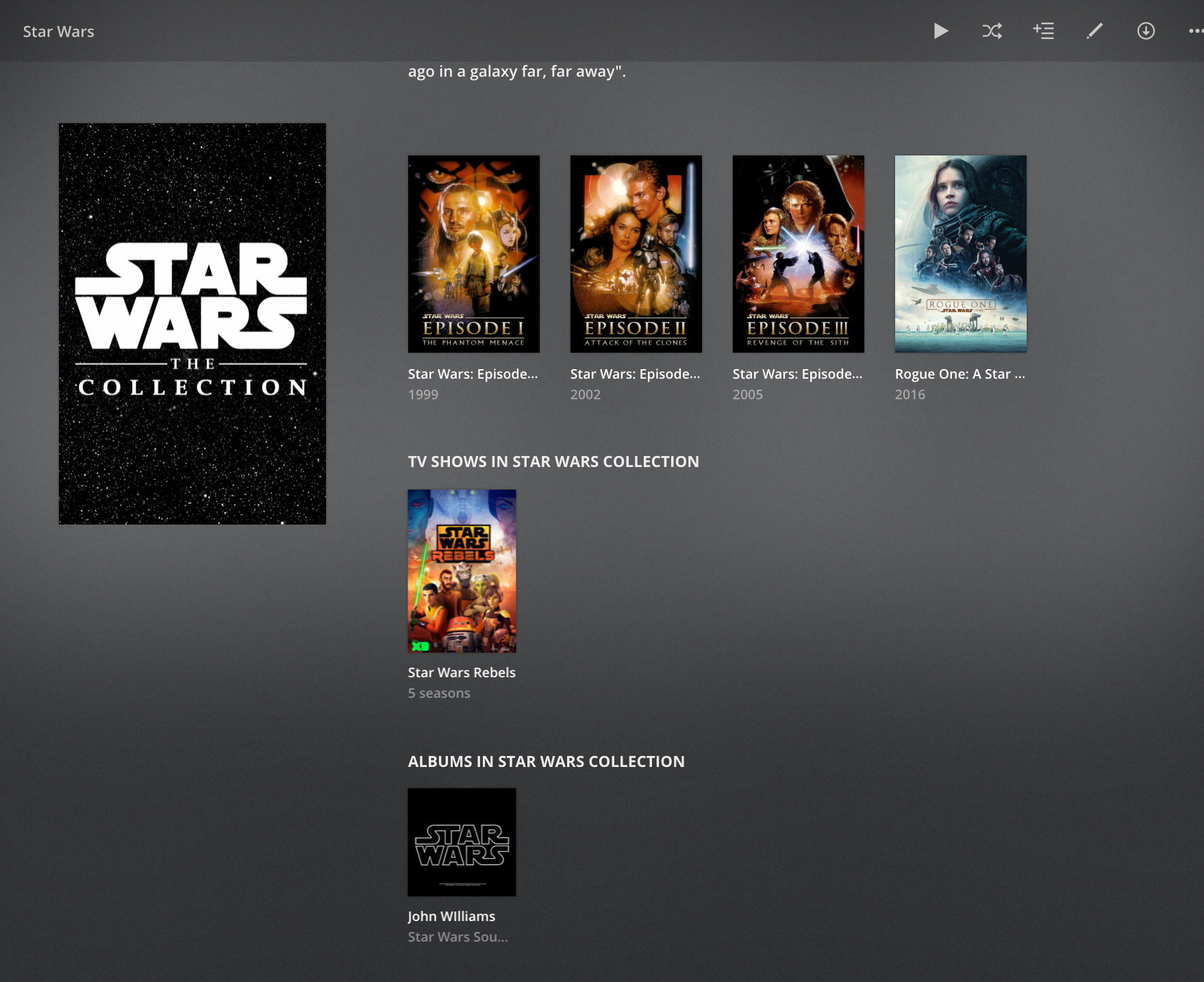
Customizing Collections
After creating a collection you will notice the collapsed collection has a poster with up to 4 images from items in that collection. You can edit the collection’s own metadata to add a custom poster, a summary, a background image (fanart), and (for manual collections) choose the sort order for the collection.
- Open the web app
- If you do not have collections displayed inline then switch to view by collections
- Select the edit icon on when hovering on a collection poster or on its preplay screen
- Make edits as you see fit
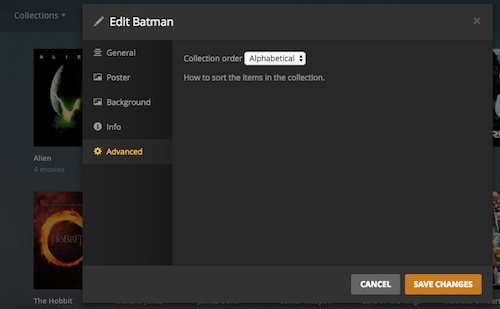
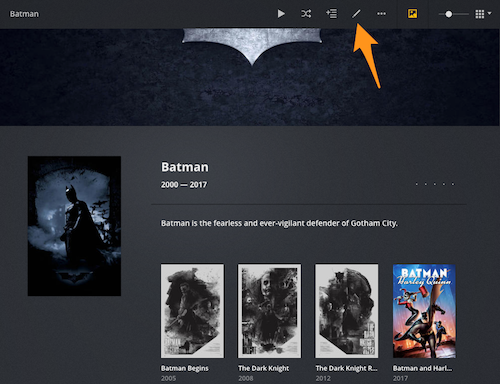
Custom Collection Order
The content of regular “dumb” collections can be reordered in any arbitrary way the server admin chooses.
This requires Plex Web App v4.61.2 or newer.
When on the collection details page, the posters of items in the collection will have a drag handle on the top center when hovering over them. Simply drag-and-drop the items to the desired order. This is not available for “smart” collections, which are always ordered by the sort chosen when creating or editing the filter for the smart collection.
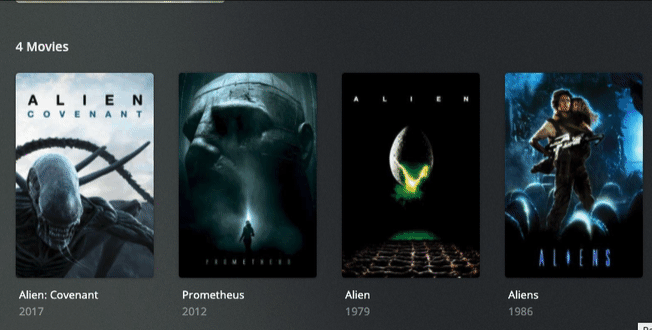
Deleting a Collection
- If you do not have collections displayed inline then switch to view by collections
- Delete the collection by clicking on the … menu on the collection poster or preplay screen and choosing Delete.
This will not delete the items in the collection. For manual collections, it will remove the collection tag from the corresponding items. Also, like with other media items, only the admin of the server can delete a collection.
Related Page: Library
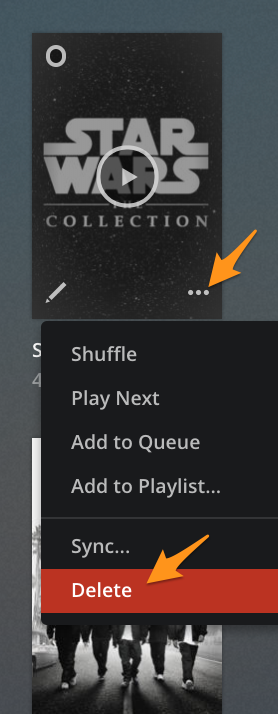
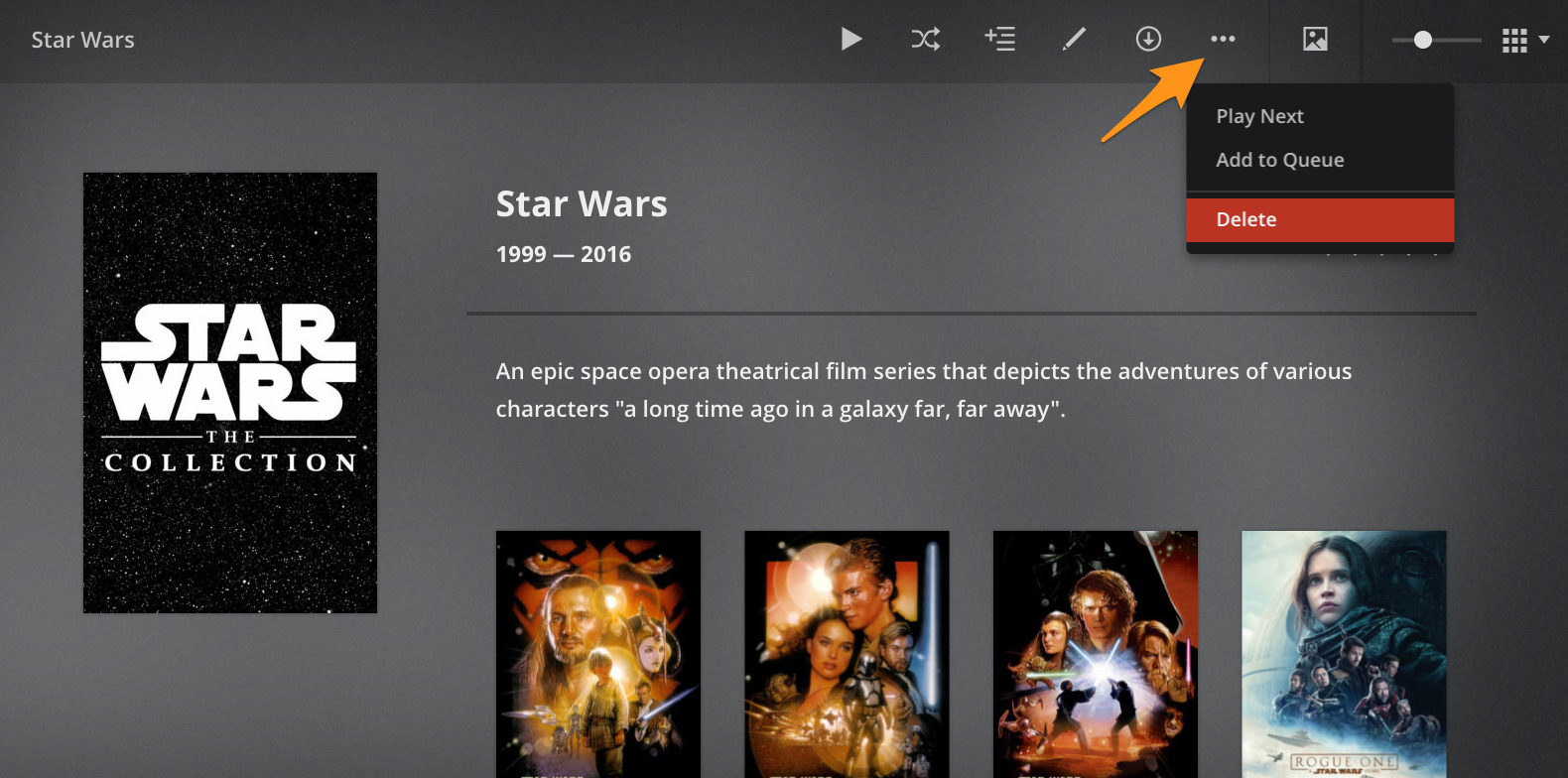
Frequently Asked Questions
Where did all these extra collections come from? I didn’t add them.
There are three ways “automatic” collections can be made.
- You may have enabled the Use collection info from The Movie Database metadata agent setting (for legacy agents). When enabled (it is disabled by default), that will try to gather collection information from The Movie Database. This may cause many unwanted collections to be automatically created, particularly collections where you only have one item. You can disable that preference in the server metadata agent settings for the “Plex Movie (Legacy)” and “The Movie Database” metadata agents. This will only prevent collections from getting automatically added to items added to your library in the future. It will not remove collections from existing library items.
- When using the current “Plex Movie” scanner/agent combo, you’ve set the Minimum automatic collection size preference for a library. You can set it to Disabled if you do not want it to automatically create collections. Again, the change only applies to future added items or metadata refreshes.
- If you have MP4s with an embedded “Album” tag, the Local Media Assets agent may pick it up as a collection. Note that the Local Media agent also picks up external subtitles, extras, and other embedded metadata in MP4s (and other files), so be aware of this if you choose to disable the agent source.
Related Page: Metadata Agents
Related Page: Advanced settings Plex Movie Agent
Why are there collections with zero items?
You will find after removing all the collection tags from items, the collapsed collection itself remains, but with zero items in it. These are kept because you might have made customizations to the collection (artwork, a description, etc.). We don’t want automatically remove the collection, in case you were only temporarily emptying it before you add other items to it.
If you want to get rid of an empty collection, delete the collection as described above.
Can I make a photo or music collection?
Collection tags cannot be added to photos.
You can add music artists or albums to a collection. You’ll be able to filter by the collection as normal, but there are no “collection details page” screens in music libraries, nor will they appear “collapsed” inline when browsing the music library.
If you add an artist or album to a collection with the same name as a collection in a movie or TV library, the artist or album collection can appear as a related item in that movie or TV library collection preplay, as described earlier.

