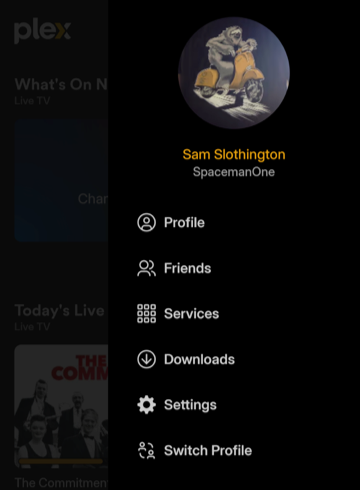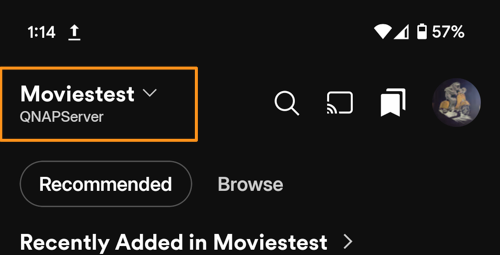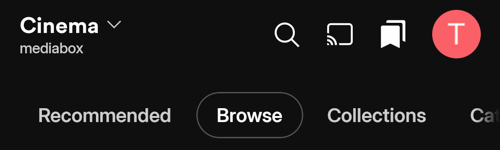Navigation in Plex focuses on letting you quickly access your desired content, when you want it—all using an interface that you’ll find familiar, even across different platforms.
Home Screen
Your Home screen is your starting point for Plex, whether it’s finding recently added content or letting you choose a particular type of media to view. It is separated into three main areas; The header, recommended content, and the bottom navigation bar.
Header
At the very top of the home screen is the header. It contains Search, Cast, Watchlist and the User menu showing the profile image of the currently signed-in account.
- Search: Find for anything and everything from media on your accessible Plex Media Servers, content streaming on Plex or other services, an actor, director or something you just found is going to be released and you want to add it to your watchlist
Related Page: Discover Search - Casting: Chromecast, AirPlay, and Casting
- Watchlist: Your watchlist is things you are saving for later or are interested in
Related Page: Watchlist - User Menu: The user menu is where you will find your profile, friends list, streaming services, downloads, app settings and switch profile for those in the Plex Home
Related Page: Profile
Recommended Content
On the Home screen, there are rows of recommendations for the content you have access to like Favorite Plex Media Server Libraries, Live TV and Discover something you might like. These will appear as various rows of content
The recommendation rows on the home screen are ordered as such
- Continue Watching: If you recently left off in the middle of a movie or TV episode, you can quickly resume from where you were. When the next episode in a show you were watching is available, it will also be included here. Content can be included from all the sources you have access to (personal media libraries, Plex’s free streaming service, etc.).
- Library Recommendations: Rows from libraries that you marked as favorites from Plex Media Servers to which you have access. These will often be things like Recently Added movies or tv episodes added to the server or things the server admin thinks you might like. Which rows are present for each favorited library depends on what the server admin sets to show on the home screen
Related Page: Favorite Libraries
Related Page: Manage Recommendations - Live TV: What’s on Now, a link to the main Channel Guide (this includes both from your local server’s tuner and Plex’s free Live TV offerings.
Related Page: Live TV & DVR
Related Page: Free Live TV Streaming Streaming on Plex - On Demand: Content from Plex’s streaming Movies & Shows streaming service, with free and rental options
Related Page: Video On Demand - Discover: Discover trending and popular content from across the mediaverse. Browse to an item and see where it’s available to watch or when it is releasing.
Related Page: Discover
Navigation Bar
While the Home screen is often great for an overview of things or quickly getting back to something, sometimes you want to look at a specific source. To do so, you’ll use the navigation bar at the bottom of home screen to select the desired type of source.
These items will be based on if you have access to a Plex Media Server, DVR/Tuner, and what options you have enabled in your accounts online media sources settings.
Libraries
All the libraries from Plex Media Servers to which you have access. This includes servers you run yourself as well as one to which a family member may have given you access. A menu of Plex Media Server libraries can be accessed by long pressing on the “Libraries” menu in the navigation bar or when in a library from the menu on the top left.
Related Page: Favorite Libraries
Related Page: Manage Recommendations
Live TV
Access live TV in Plex. This includes both our free, ad-supported live TV streaming as well as TV from an antenna & tuner set up with a Plex Media Server. If you have live TV set up on your server you can switch between it and Plex Live TV from the menu on top left.
Related Page: Live TV & DVR
Related Page: Free Live TV Streaming Streaming on Plex
On Demand
Here, you can find both free, ad-supported “Movies & Shows” as well as (for supported countries) paid movie rentals.
Related Page: Movies & Shows Overview
Related Page: Renting Movies on Plex
Discover
Discover is all about finding the content you may be interested in, where you can watch it, and finding friends that may have the same content interests as you.
Related Page: Discover
Secondary Navigation
Most areas you enter, whether a server library, Live TV, On Demand, or Discover will have a secondary navigation bar at the top of the area. This will also be present in screens like Downloads. This secondary navigation is a scrollable horizontal group of sections or “tabs” within that particular area of the app.
When viewing an individual library the options along the top will be.
Recommended, Browse, Collections, Categories