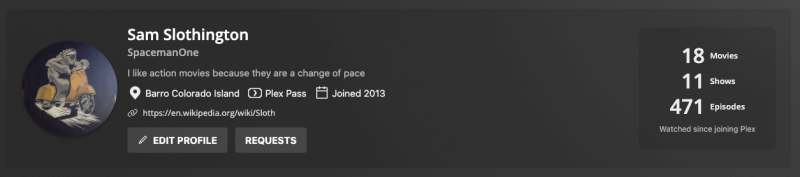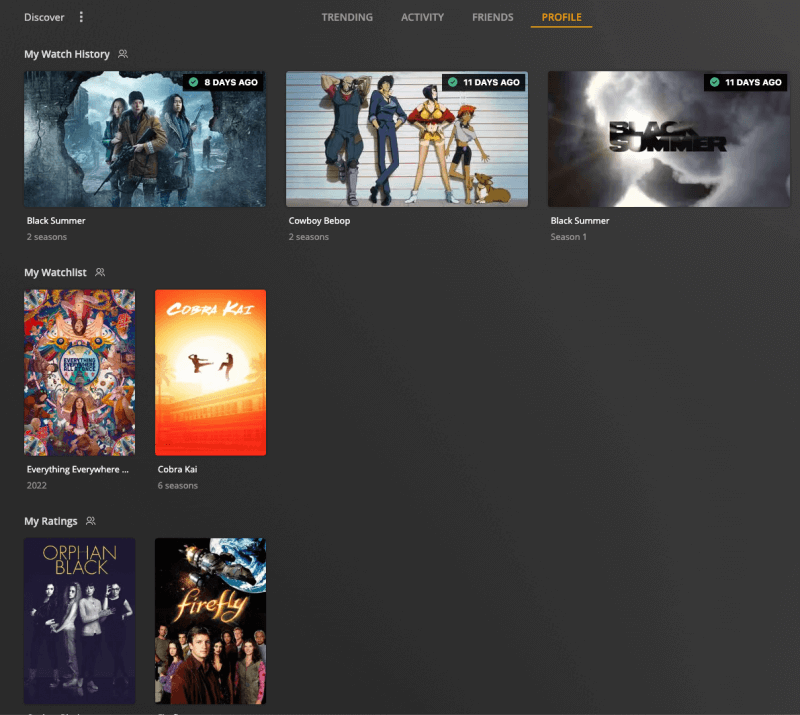You can access your account profile either by clicking on your avatar in the user menu of the web, desktop, and mobile apps or by going to the profile tab in the Discover source.
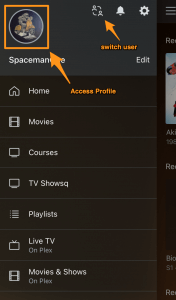
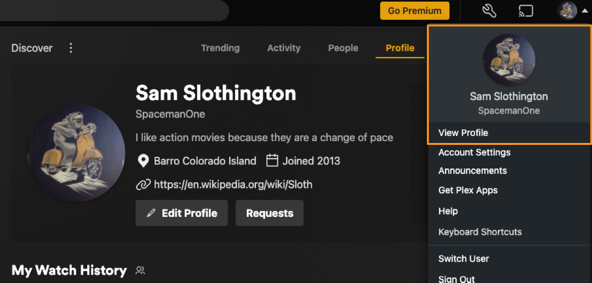
App support
Your account profiles is currently viewable in the following Plex apps:
- Plex Web (v4.88 and newer)
- Android mobile (v9.6.1 and newer)
- Android TV (9.12.2 and newer)
- Apple TV (8.15 and newer)
- iOS (v8.7.1 and newer)
- Smart TVs (v5.53.5 and newer)
- Playstation, Xbox (v5.53.5 and newer)
- Plex HTPC (v1.32.2 and newer)
- Roku (v7.0.30 and newer)
There are three main areas of the profile page/tab:
- My Profile
- Content Areas: Watch History, Watchlist, and Ratings
- My Friends
My Profile
Your profile can contain some basic information about yourself that you may wish to share with your friends.
Tip!: The count on the right is of watch history but only of of a single event for any given item (Watching the same movie twice will only count once) it will only show for friends if you have set your watch history to viewable by friends.
Related Pages: Sync Watch State and Ratings
Edit Profile
You can edit information for your Plex account profile, using the Edit Profile button.
- Profile Image: Set or change the image/avatar displayed for your profile.
- Username: Update the username for your Plex account. (You’ll be redirected to your account page to do so.)
- Full Name: Set your full name, to help people identify your profile. We recommend using the name that you’re best known by: either your full name or nickname.
- Badges: Choose which badges (e.g. date you joined Plex and Plex Pass status) are displayed to friends who view your profile.
- Location: Let people know where you’re from, by adding your location to your profile.
- Bio: Add a short bio to let people know a little about yourself. For example, you could list your favorite movies, genres, or TV Shows.
- Link: Provide a link on your profile for a personal website or social media profile.
Tip!: Profile fields will be visible to any other Plex user to help you determine if you have the correct person you want to be friends with.
- Privacy Settings: Control who will be able to view your Watch History, Ratings, Watchlist activity; as well as Friends list and Account Visibility
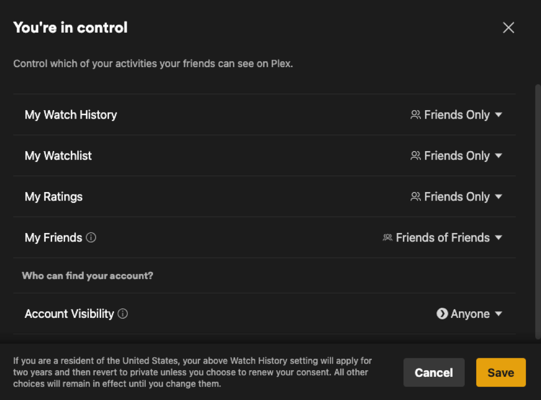
Big Screen (TV) based apps do not have full profile editing but you can change your privacy settings at any time from the menu on the top right when in viewing profile
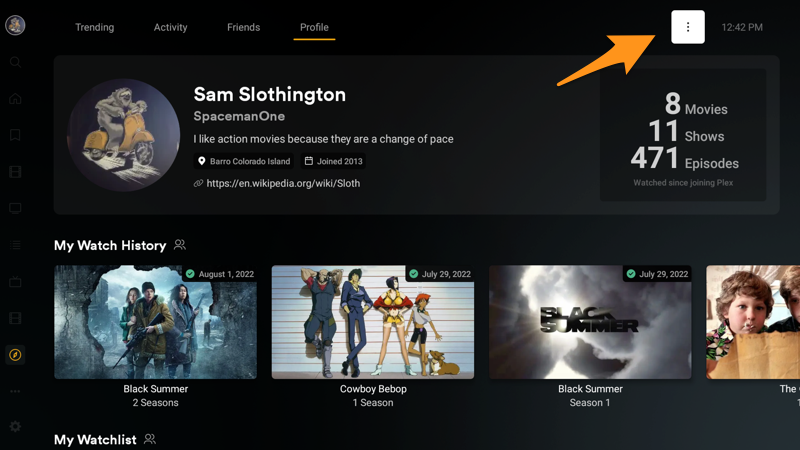
Requests
You can use the Requests button to view any pending friend requests that you made or were sent to you. You can cancel, accept, or reject them. Being a friend does not necessarily mean they have access to your libraries or vice-versa. (If you run a personal Plex Media Server and want a friend to have access to libraries, you’d need to explicitly grant them access.)
Related Page: Managing Library Access
Watch History, Watchlist, and Ratings
These three content areas represent items that you have interacted with and might want to share with others. Each item will have a contextual menu depending on if you are viewing your own profile or viewing a friend’s.
- Watch History: A running list of things you have watched in Plex or manually marked as watched at some date. It may not represent the current watch state. This could be individual Movies, Episodes, Seasons, or Shows. (To have the stats include content watched on a personal Plex Media Server, you’ll need to enable watch state syncing.)
- Watchlist: All current Movies and Shows on your watchlist.
- My Ratings: A history of the movies, shows, seasons and episodes to which you have given a star rating. To change the rating click on the thumbnail or title to go to the corresponding details page, where you can update the rating.
Related Page: Sync Watch State and Ratings
Related Page: Universal Watchlist
- Click or tap on a section title to view all the items in that area
- Click on the privacy icon next to the hub title to change which rows your friends can see then they view your profile. This is the same control to decide what is viewable in your activity feed
Related Page: Activity Feed
Options available for items found in these sections:
- Add/Remove to Watchlist: Add the item to your own watchlist, if you want to remember to watch it again or remove from your own watchlist. Only movie and shows can be added to the watchlist (not episodes or seasons).
- Share: Send a message about the item to your friends
- Mark as Watched/Unwatched: change the current watch state
- Remove Activity: Remove that activity from your My Watch History or My Ratings
- Edit Watched Date: Edit the date to associate with that activity. For instance, perhaps you only marked marked a movie as “watched” in Plex today, but actually saw it in the theater last year. (This option is only available when viewing your profile or the activity feed.)
My Friends
A row of Plex friends you may share activity with. It is important to note that friends are not necessarily accounts which have been granted or received Plex Media Server library access. Below each friends’ avatar will be their Full Name (if they have added one to their profile) and their unique Plex username.
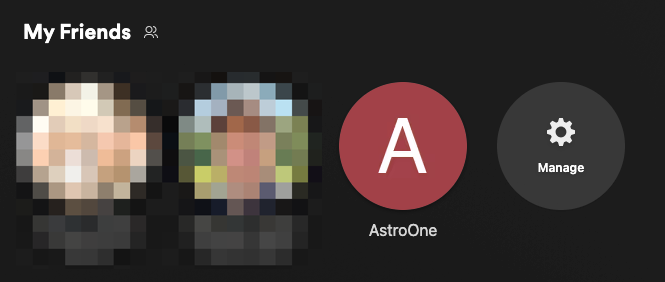
- Click/tap on a friend to access their Profile.
- Click/tap on the row title to move to a page with only the friends and not the other info from your profile. This will also show two new options
- Grant Library Access: Invite new friends and grant library access to friends who don’t already have some library access
- Manage: Send an invite to become a friend. This does not grant access to libraries.
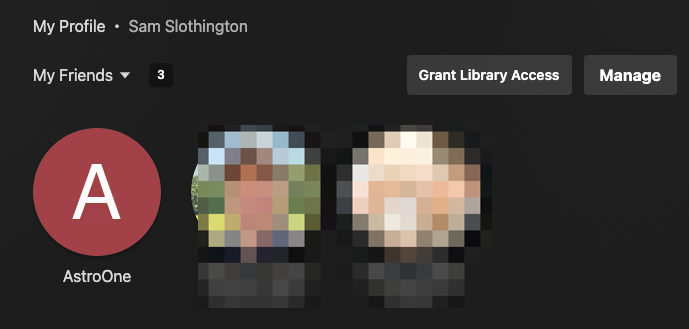
Friend’s Profile
Click or tap on a friend to view their profile. You will only be able to see the content sections on their profile which they have set to be viewable by friends. When viewing an individual friend’s profile there are a couple of other options:
- Friends: A simple button to remove that friend. Note this will not remove any library access.
- From Menu
- Manage Library Access: This menu item will take you to the Plex Home or Manage Library Access setting to view or edit the current access settings.
- Mute or Block
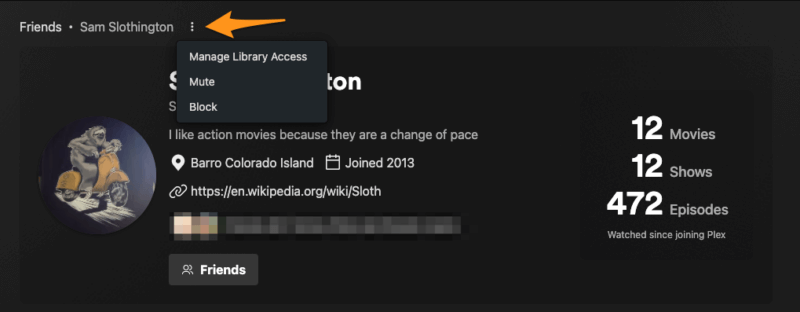
Related Page: Managing Library Access
Related Page: Mute & Block